Презентация на тему: » Диаграммы и графики. Содержание 1. Определение диаграммы Определение диаграммы 2. История возникновения диаграмм История возникновения диаграмм 3. Типы.» — Транскрипт:
1 Диаграммы и графики
2 Содержание 1. Определение диаграммы Определение диаграммы 2. История возникновения диаграмм История возникновения диаграмм 3. Типы диаграмм Типы диаграмм 4. Пространственные (трёхмерные) диаграммы Пространственные (трёхмерные) диаграммы 5. Преимущество диаграмм Преимущество диаграмм 6. Алгоритм построения диаграмм Алгоритм построения диаграмм 7. Основные элементы диаграммы Основные элементы диаграммы 8. Диаграммы в MS-Excel Диаграммы в MS-Excel 9. Вопросы для самоконтроля Вопросы для самоконтроля
3 Определение Диагра́мма (греч. Διάγραμμα (diagramma) изображение, рисунок, чертёж) графическое представление данных, позволяющее быстро оценить соотношение нескольких величин. Представляет собой геометрическое символьное изображение информации с применением различных приёмов техники визуализации.
5 Типы диаграмм Диаграммы-линии (графики) Диаграммы-области Столбчатые и линейные диаграммы (гистограммы) Круговые (секторные) диаграммы Радиальные (сетчатые) диаграммы Биржевые диаграммы (Всего насчитывается более 100 типов и подтипов различных диаграмм и графиков)
8 Столбчатые и линейные диаграммы (гистограммы)
9 Круговые (секторные) диаграммы
10 Радиальные (сетчатые) диаграммы
12 Пространственные (трёхмерные) диаграммы
13 Преимущество диаграмм Преимущество диаграмм перед другими типами наглядной статистической информации заключается в том, что они позволяют быстро произвести логический вывод из большого количества полученных данных. А так же: Наглядность Информативность Возможность проведения анализа Возможность выявления процентных соотношений
14 Алгоритм построения диаграмм 1. Ввести в таблицу данные. 2. Выделить необходимый диапазон данных 3. Вызвать Мастера диаграмм и выполнить его указания: Выбрать тип диаграммы; Выбрать отображение данных (в строках или столбцах); Заполнить параметры диаграммы (заголовок, название осей категорий, данных, подписи данных и т.д.); Выбрать место размещения диаграммы (на отдельном листе или имеющемся); 4. С помощью контекстного меню отформатировать элементы диаграммы.
15 Основные элементы диаграммы Название диаграммы Элементы легенды Ключ легенды Названия по осям Ряды данных Метки данных 56 Ось YОсь Y Область построения Ось X Область диаграммы Легенда
16 Диаграммы в MS-Excel В EXCEL можно создавать диаграммы двух видов: внедренные диаграммы; диаграммные листы; Внедренные диаграммы — это диаграммы, наложенные на рабочий лист с таблицей данных. Они сохраняются вместе с таблицей в одном файле. Диаграммные листы создаются на отдельном рабочем листе и могут храниться в виде графического файла, который затем можно внедрить в другой документ.
17 Вопросы для самоконтроля Что такое диаграмма? Назовите основные элементы области диаграммы и их назначение? Назовите основные типы диаграмм. В чем преимущества и недостатки диаграмм разных типов?
-
Нравственные отношения это кратко
-
Ледяной дом анны иоанновны кратко
-
Мнение историков о иване 3 кратко
-
Личности история егэ кратко
- Особенности отдельных видов документов кратко
История возникновения диаграмм[править | править код]
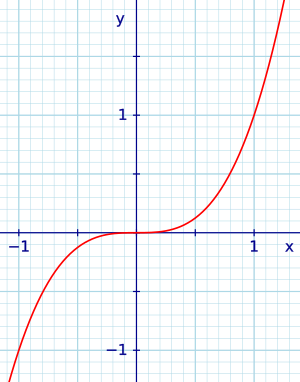
График функции f(x)=x3 {\displaystyle f(x)={x^{3}}\!\ }
Во всех диаграммах используется функциональная зависимость как минимум двух типов данных. Соответственно, первыми диаграммами были обыкновенные графики функций, в которых допустимые значения аргумента соответствуют значениям функций.
Идеи функциональной зависимости использовались в древности. Она обнаруживается уже в первых математически выраженных соотношениях между величинами, а также в первых правилах действий над числами, в первых формулах для нахождения площади и объёма геометрических фигур. Вавилонские учёные, таким образом, несознательно установили, что площадь круга является функцией от его радиуса 4—5 тыс. лет назад. Астрономические таблицы вавилонян, древних греков и индийцев — яркий пример табличного задания функции, а таблицы, соответственно, являются хранилищем данных для диаграмм.
В XVII веке французские учёные Франсуа Виет и Рене Декарт заложили основы понятия функции и разработали единую буквенную математическую символику, которая вскоре получила всеобщее признание. Также геометрические работы Декарта и Пьера Ферма проявили отчётливое представление переменной величины и прямоугольной системы координат — вспомогательных элементов всех современных диаграмм.
Первые статистические графики начал строить английский экономист У. Плейфер в работе «Коммерческий и политический атлас» 1786 года. Это произведение послужило толчком для развития графических методов в общественных науках.
Пространственные (трёхмерные) диаграммы
Трёхмерные диаграммы бывают двух видов.
- «Отрёхмеренные» линейные, секторные и прочие. Имеют «солидный» вид, из-за этого часто используются в телевидении и бизнесе, однако тенденциозно показывают информацию: из-за незначащих поверхностей (боковой поверхности цилиндра в секторной, торца в столбцовой) и искажений трёхмерности закрашенная площадь не соответствует отображаемой величине. В частности, на втором рисунке искажения трёхмерности приводят к тому, что 22 % с виду почти того же размера, что и 35 %, а на третьем — 22 % почти вдвое меньше.
- Особые диаграммы, не имеющие двухмерных аналогов: трёхмерная точечная диаграмма, столбцовая с матрицей столбцов и прочие. Многие из таких диаграмм бесполезны на бумаге или телевидении — когда пользователь не способен покрутить изображение мышью.
Будущее визуализации
В своей статье Storytelling: The Next Step for Visualization следующим шагом в истории визуализации Роберт Козара (Robert Kosara) назвал повествование. По мнению автора, людям всегда было свойственно связывать факты в истории – это помогает лучше представить информацию и способствует ее запоминанию. Поэтому использование элементов повествования ознаменует будущее визуализации.
А вот Дениэл Киф (Daniel Keefe) и Тобиас Айзенберг (Tobias Isenberg) в научной публикации Reimagining the Scientific Visualization Interaction Paradigm представляют будущее как виртуальное пространство визуализированных данных, где мощные компьютерные методы можно было бы комбинировать с естественными человеческими взаимодействиями и визуальными коммуникациями.
Возможен ли такой сценарий? Время покажет. DataReview будет вместе с вами наблюдать за процессом развития современных технологий визуализации данных рассказывать читателям о самых интересных и перспективных открытиях в этой области!
Лариса Шурига, DataReview
- Daniel F. Keefe, Tobias Isenberg. Reimagining the Scientific Visualization Interaction Paradigm. IEEE COMPUTER, IEEE, 2013, 46 (5), pp.51–57.
- Robert Kosara, Jock Mackinlay Storytelling: The Next Step for Visualization, IEEE Computer (Special Issue on Cutting-Edge Research in Visualization), vol. 46, no. 5, pp. 44–50, 2013.
- Infographer.ru
- data-art.net
- dundas.com
Главные принципы визуализации
Визуализация данных должна приносить практическую пользу, добавлять непонятные графики «для красоты» не стоит
Чтобы создать полезную, логичную и красивую визуализацию, важно придерживаться нескольких правил.
У вас всегда должна быть цель. Прежде чем работать с инструментом, ответьте на вопросы: для чего этот график или диаграмма? Что именно вы демонстрируете через картинку? Не стоит делать схему ради схемы.
Подбирайте инструмент визуализации под ваши данные и цель. Так, столбчатая диаграмма не подойдет для иллюстрации про долю рынка — в этом случае лучше выбрать круговую.
Придерживайтесь единой стилистики. В вашем докладе или презентации должно быть единообразие, старайтесь все данные визуализировать в одном формате, иначе аудитория может запутаться.
Диаграмма и текст — одно целое. Надо всегда держать в голове, что график и текст должны дополнять друг друга и быть единым целым. Поэтому все пояснения к визуализации нужно прописывать непосредственно на диаграмме или рядом.
Меньше визуального шума. При составлении графиков лучше избегать дополнительного градиента и теней, сеток и отметок, большого количества текста. Чем меньше отвлекающих элементов, тем легче воспринимать информацию.
Одна диаграмма решает только одну задачу. Не стоит визуализировать на одном дашборде все финансовые результаты компании за год. Лучше разбить такой массив информации и сделать акцент на преимуществах.
Дизайн должен быть лаконичным
Элемент ради элемента не несет никакой смысловой нагрузки и только отвлекает внимание аудитории. Например, навсегда забудьте про круговые 3D-диаграммы.
Выдерживайте визуализацию в одной цветовой гамме
Если одна из схем будет намного ярче предыдущих, то она не только перетянет внимание аудитории на себя, но и покажется ей более значимой.
Воронкообразная диаграмма
Диаграмма-воронка отображает последовательность этапов и скорость завершения каждого из них. Ее можно использовать для отслеживания процесса продаж или взаимодействия пользователей с сайтом.
Инфографика Top Lead.
Рекомендации по дизайну для воронкообразных диаграмм
1. Масштабируйте размер каждой секции, чтобы точно отобразить объем набора данных.
2. Используйте контрастные цвета или оттенки одного цвета от самого темного до самого светлого по мере сужения воронки.
Есть еще несколько видов графиков — они используются не так часто, но тоже могут пригодиться для визуализации болььших объемов данных. Среди них:
Анимированные диаграммы
В некоторых случаях стандартных свойств обычных неподвижных диаграмм и графиков бывает недостаточно. С целью повышения информативности, возникла идея: к обычным свойствам статичных диаграмм (формам, цветам, способам отображения и тематики) добавить свойство подвижности и изменения с течением времени. То есть представить диаграммы в виде определённых анимаций.
Группой исследователей из Массачусетского технологического института был найден способ отображения информации с помощью анимированных диаграмм. Разработанные ими диаграммы представляют собой анимированные интерактивные графики, работающие в режиме реального времени. В качестве примера разработки были взяты данные о поведении и действиях пользователей одного из сетевых ресурсов.
Под руководством Френсиса Лама (Francis Lam) исследователи создали два интерфейса анимированных диаграмм Seascape и Volcano. Характер изменений изображения на диаграммах свидетельствует о социальной активности пользователей ресурса. Например, размер квадратиков указывает на объём темы — чем больше площадь квадратика, тем больше объём обсуждаемой темы. Эти квадратики находятся в постоянном движении, представляющем собой, похожие на гармонические, колебания в плоскости диаграммы, смещающиеся линейно в какую-либо из сторон. По скорости движения можно судить об активности темы, а амплитуда колебаний показывает разницу во времени появления новых сообщений. В любой момент, наведя курсор в плоскость диаграммы, её можно остановить, выбрать интересующий квадратик и открыть тему, которой он соответствует. Открывающаяся в этом же окне тема, также представляет собой анимацию из кружочков, движущихся в разные стороны в пределах окна по типу Броуновского движения. Кружочки символизируют действия отдельных пользователей, и скорость их движения напрямую зависит от активности этих пользователей.
Seascape и Volcano отличаются друг от друга цветовой гаммой и количеством визуализированных данных. У Volcano, в отличие от Seascape, отсутствуют волнообразные колебания.
По словам разработчиков, построение графиков с помощью анимированных диаграмм должно позволить человеку быстрее воспринимать информацию с них путём привлечения внимания пользователя диаграммой и быстрой передачей данных в мозг. В данный момент ещё не приняты какие-либо требования или стандарты к генерации анимированных диаграмм.
Столбчатая диаграмма
Но мы можем изобразить все эти расстояния, используя простейшие геометрические фигуры – прямоугольники, или столбики. Каждой величине будет соответствовать свой столбик. Во сколько раз больше величина, во столько раз выше столбик. Сумма величин нас не интересует.
Чтобы удобно было видеть высоту каждого столбика, начертим декартову систему координат. На вертикальной оси сделаем разметку в миллионах километров.
И теперь построим 4 столбика высотой, соответствующей расстоянию от Солнца до планеты (см. Рис. 3).
До Меркурия 58 млн км
До Венеры 108 млн км
До Земли 150 млн км
До Марса 228 млн км
Рис. 3. Столбчатая диаграмма расстояний до Солнца
Сравним две диаграммы (см. Рис. 4).
Столбчатая диаграмма здесь более полезна.
1.На ней сразу видно наименьшее и наибольшее расстояние.
2.Мы видим, что каждое следующее расстояние увеличивается примерно на одну и ту же величину – 50 млн км.
Рис. 4. Сравнение видов диаграмм
Таким образом, если вы задумались, какую лучше диаграмму вам построить – круговую или столбчатую, то нужно ответить:
Нужна ли вам сумма всех величин? Имеет ли она смысл? Хотите ли видеть вклад каждой величины в общее, в сумму?
Если да, то вам нужна круговая, если нет – то столбчатая.
Сумма площадей океанов имеет смысл – это площадь Мирового океана. И мы строили круговую диаграмму.
Сумма расстояний от Солнца до разных планет не имела для нас смысла. И для нас полезнее оказалась столбчатая.
Радарная диаграмма
Этот вид диаграммы ещё называют полярной. Система координат тут круглая. Каждой переменной присваивается ось с началом в центре, и в какой-то точке круга по этой оси она заканчивается. По нескольким переменным строится область. С помощью этой диаграммы можно оценивать продукты, проекты или сотрудников по совокупности факторов.
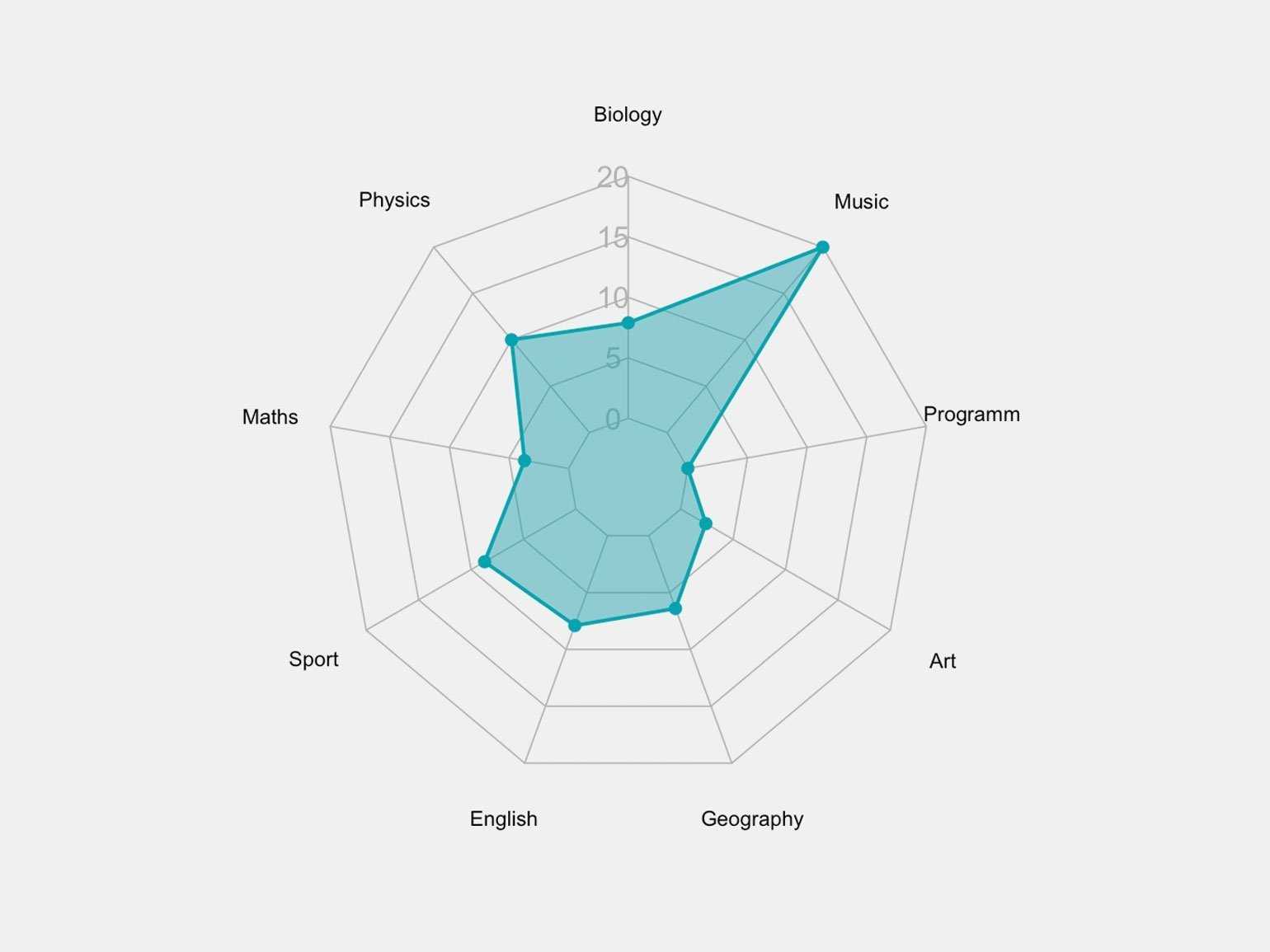
Диаграмма показывает успехи студента в разных предметахИзображение: Stack Overflow
Радарная диаграмма, например, может показать, выполнил ли сотрудник KPI за год, в каких конкретно задачах он силён, а где слабые места. В одной системе координат можно построить несколько таких областей — тогда это будет называться лепестковой диаграммой. В ней, например, можно показать KPI пятерых сотрудников отдела и сравнить, кто работал эффективнее.
Линейная диаграмма
Линейная диаграмма показывает динамику изменений переменной в зависимости от какого-то фактора. Так можно показать, например, как меняется уровень сахара в крови утром, днём и вечером в зависимости от съеденных шоколадок в течение дня. Чтобы построить линейный график, на оси координат отмечают значимые точки, а потом соединяют их — и кривая показывает, как данные изменяются от одной контрольной точки к другой.
Иногда в одной системе координат может быть несколько линейных графиков — так удобно сравнивать динамику изменения нескольких переменных.
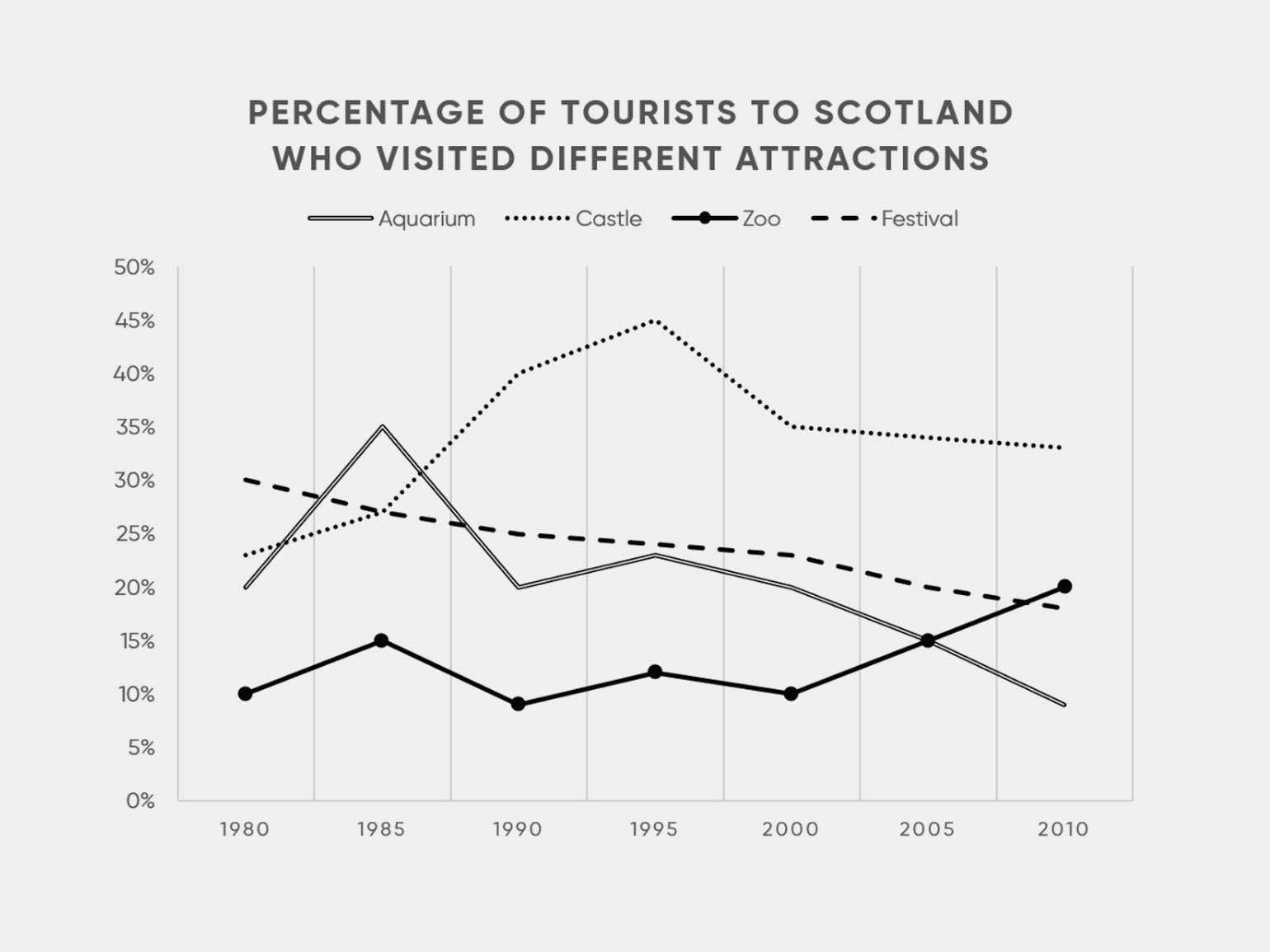
График показывает посещаемость достопримечательностей Шотландии в разные годыИзображение: Zim Academy
Иногда визуализация получается более точной, если точки не соединять линиями. Потому что линии условны. Посмотрим на график выше: число посетителей зоопарка в период с 1980 по 1985 год, скажем, вряд ли равномерно росло. В какой-то день людей было больше, в какой-то меньше. Эти мелкие изменения невозможно отобразить в таком масштабе — но если бы они были важны зрителю, ровная линия вводила бы в заблуждение.
Вот, например, график, отражающий успехи двух гонщиков на «Формуле-1». Точки показывают их позиции в разных раундах:

Результаты гонок двух участниковИзображение: Efe Akçay / Behance
Из-за того, что точки соединены, график начинает показывать несуществующие значения. Линия подразумевает, что значения изменяются между соседними точками. Из этого получается, что позиции гонщиков менялись в промежутке между раундами, хотя этого не могло происходить:
Барчарт
Состоит из прямоугольников разной длины и помогает сравнивать данные. Так можно, например, сравнить объёмы продаж компании за год в разных сегментах. Бывают столбчатые барчарты с вертикальной ориентацией, и линейчатые — с горизонтальной.
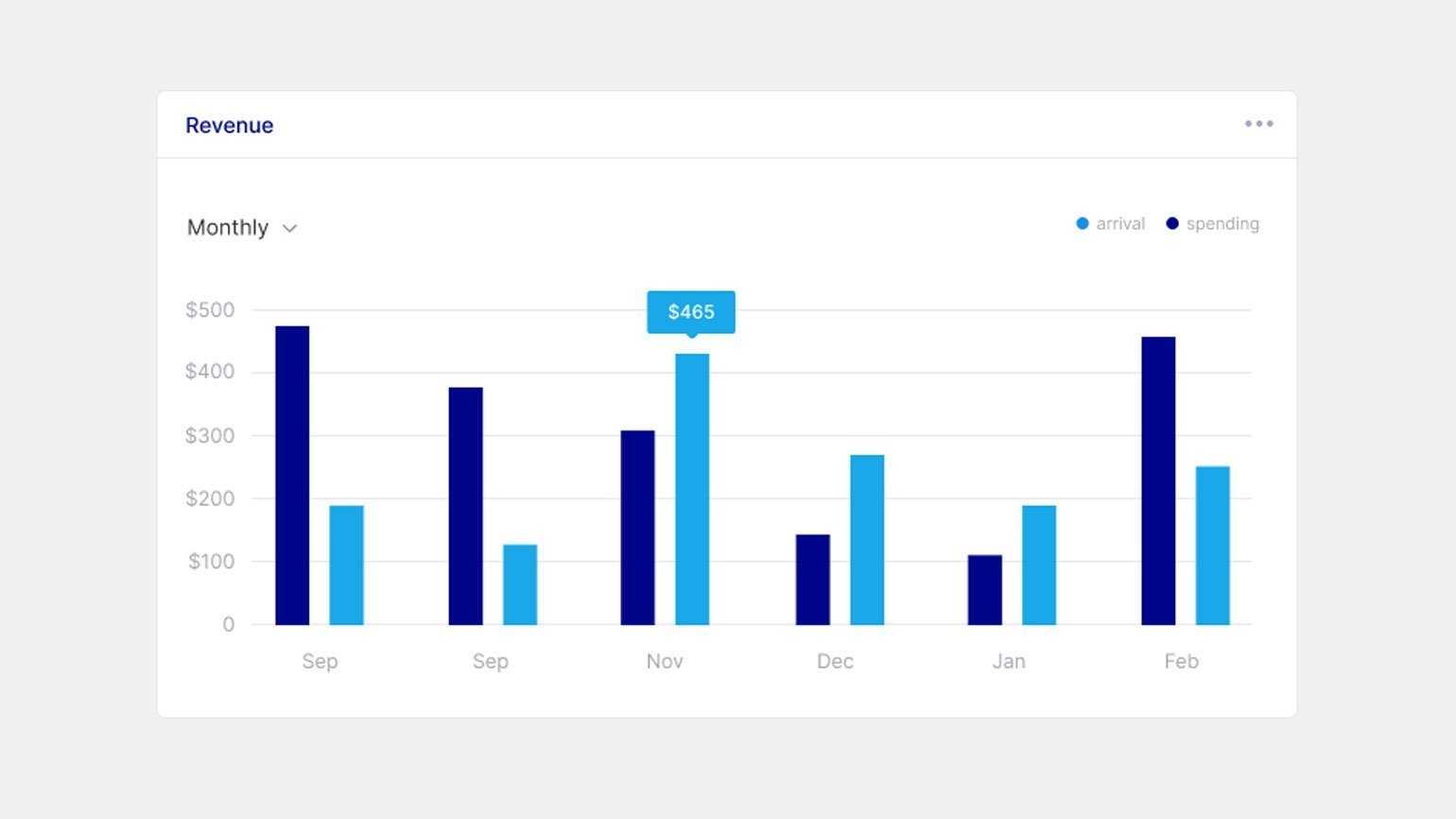
Сравнение доходов и трат по месяцамИзображение: Md shahin alam / Figma Community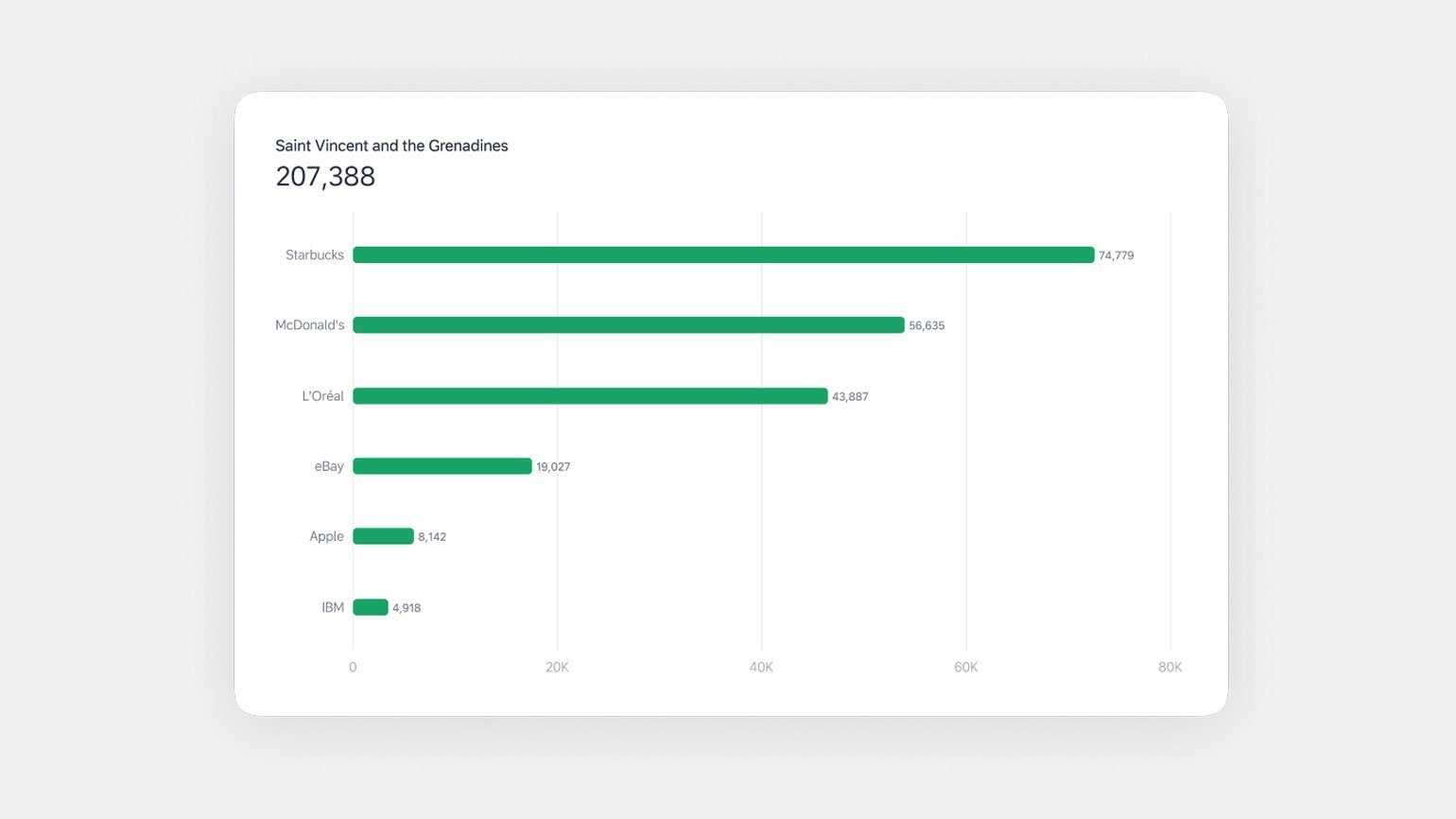
Сравнение торговых сетей по популярности на КарибахИзображение: Jay Lee / Figma Community
Часто в барчартах столбцы или линейки ранжированы от большего значения к меньшему или наоборот — получается рейтинг. Обычно в этой диаграмме показывают положительные значения, но можно визуализировать и отрицательные. В столбчатых диаграммах значения ниже нуля показывают внизу, в линейчатых — слева.
Способ 2: Текстовые редакторы
Если вы изначально работаете с текстовыми форматами файлов, а не с таблицами, использовать предыдущий тип программ просто бессмысленно, особенно учитывая наличие подходящих функций в популярных текстовых редакторах. Далее вы сами сможете убедиться в том, что тот же Word или OpenOffice Writer можно смело применять для добавления круговых диаграмм на листы и вклинивать их в документ с текстом.
Microsoft Word
Самым популярным текстовым редактором считается Microsoft Word. Он установлен на компьютерах множества пользователей и активно используется при работе с различной документацией. Его и предлагаем рассмотреть в качестве одного из средств интеграции круговой диаграммы в текст. Для этого в софте выделен специальный модуль «Конструктор», позволяющий произвести необходимое редактирование. Кликните по следующему заголовку, чтобы перейти к прочтению статьи на данную тему.
Подробнее: Как создать диаграмму в Microsoft Word
OpenOffice Writer
Как и в прошлый раз, расскажем о бесплатной альтернативе в виде OpenOffice Writer, которую тоже можно использовать для построения круговой диаграммы с ее дальнейшей интеграцией в текстовый документ. Рассмотрим пошаговое представление того, как это происходит:
- После запуска главного меню OpenOffice выберите вариант «Текстовый документ» или откройте уже существующий для дальнейшего редактирования.
Разверните меню «Вставка» и в списке наведите курсор на «Объект» и выберите пункт «Диаграмма».
По умолчанию создается столбчатая диаграмма, поэтому понадобится изменить ее тип. Для этого щелкните по ней правой кнопкой мыши и из контекстного меню выберите пункт «Тип диаграммы».
В появившемся окне выбора типа диаграммы найдите «Круговую» и щелкните по строке левой кнопкой мыши.
Справа вы увидите доступные разновидности круговой диаграммы, среди которых можно выбрать подходящую.
Учитывайте, что пока диапазон данных не задан, поэтому после добавления объекта кликните по нему ПКМ и выберите «Таблицу данных диаграммы».
Появится окно «Таблица данных», в котором вы можете создать неограниченное количество строк и присвоить им соответствующие значения.
Убедитесь в том, что все данные отображаются корректно, и только потом сохраните изменения.
Зачем нужна визуализация данных
Сегодня практически все компании работают с Big Data — а значит, массив информации нужно визуализировать в понятные графики и схемы для презентаций и отчетов. Создание диаграмм, гистограмм или других видов визуализации помогает систематизировать информацию, делает ее более понятной для восприятия аудитории.
Профессия / 12 месяцев
Аналитик данных
Находите закономерности и делайте выводы, которые помогут бизнесу
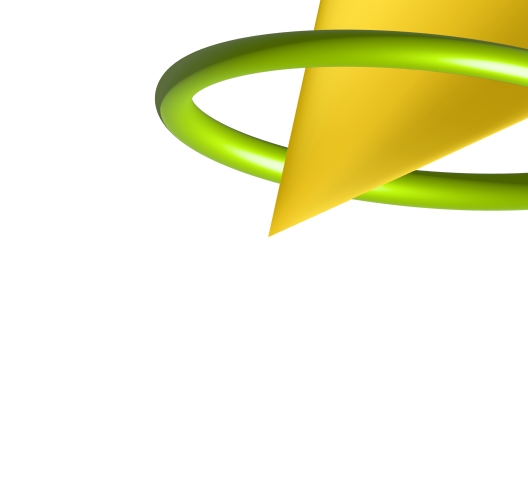
Аналитик данных
Визуализация данных — это любое графическое преобразование информации и аналитики: карты, схемы, круговые диаграммы и так далее. Просто цифры в документах не покажут взаимосвязь между процессами, зависимость определенных количественных показателей или временные отрезки роста и спада. Для бизнеса визуализация данных — незаменимый прием, который приведет огромное количество информации в упорядоченный вид, подчеркнет преимущества и сделает данные понятными для восприятия. Графическую передачу данных можно встретить практически на всех этапах бизнеса — от процесса найма до распределения бонусов лояльности клиентам.
Работа с диаграммами в Экселе
Теперь, когда круговая диаграмма, гистограмма или график готовы, нужно придать им более привлекательный вид, обеспечивающий зрителю наилучшее понимание. К главным параметрам рисунка относятся наименование, легенда и подписи данных; о настройке этих элементов в Экселе будет подробнее рассказано далее.
Выбор названия диаграммы
Задать наименование диаграммы в Excel можно, следуя простому алгоритму:
Выделить щелчком левой клавиши мыши блок с названием.
Ещё раз щёлкнуть, не перемещая указателя, и ввести в текстовом поле новое наименование, более подходящее к случаю.
Другой вариант — щёлкнуть правой клавишей мыши по блоку с наименованием, выбрать в контекстном меню пункт «Изменить текст» и ввести требуемый.
Здесь же, в разделе «Шрифт», юзер может выбрать начертание, кегль и другие параметры текста, подтвердив изменения нажатием на кнопку «ОК».
Чтобы вернуть всё «как было», нужно вновь вызвать контекстное меню и щёлкнуть по строчке «Восстановить стиль».
Настроить название можно, кликнув по полю диаграммы и нажав на «плюсик» в правом верхнем его углу.
В выплывающем меню пользователю нужно выбрать, следует ли размещать название (для отмены достаточно снять галочку в чекбоксе), а также где именно оно должно находиться.
Пункт «Дополнительные параметры» открывает доступ к тонким настройкам названия изображения.
Если название диаграммы было изменено вручную, а теперь требуется вернуть автоматическое наименование (по заголовку соответствующего столбца), следует убрать галочку в чекбоксе или воспользоваться клавишей Delete — рисунок останется без текстового блока.
И снова, нажав на «плюсик», вернуть галочку на место.
Манипуляции с легендой
Ещё большей ясности создатель диаграммы в Экселе может добиться, добавив на рисунок легенду — специальное поле с описанием представленных данных. Сделать это можно следующим образом:
Перейти на вкладку «Конструктор», щёлкнуть по кнопке «Добавить элемент диаграммы» и во вложенном списке «Легенда» выбрать место размещения блока данных: снизу, сверху, справа или слева.
То же самое можно сделать, щёлкнув по полю диаграммы, затем по «плюсику» возле него, установив галочку в чекбоксе с тем же названием и указав в выпадающем меню, где именно будет находиться легенда.
Зайдя в подраздел «Дополнительные параметры», юзер сможет точнее настроить размещение блока, сделать так, чтобы он не накладывался на основной рисунок, задать параметры заливки и текста.
Как можно видеть на примере, подписи в легенде дублируют столбец исходных данных и в таком виде представляют мало интереса.
«Оживить» легенду можно, выделив блок щелчком правой клавиши мыши и зайдя в контекстном меню Excel в подраздел «Выбрать данные».
В новом окне пользователь сможет заменить названия и значения строк и столбцов.
Чтобы придать диаграмме в Экселе приемлемый вид, следует, на время закрыв окно, добавить к таблице ещё один столбец с желаемыми наименованиями рядов данных для блока легенды.
Далее — снова открыв окно, нажать на кнопку «Изменить» в разделе «Подписи горизонтальной оси».
И выбрать, кликнув по обращённой вверх стрелочке в следующем окошке, вновь созданный столбец с названиями, после чего нажать на «ОК».
Ещё раз подтвердив свой выбор в главном окне, юзер закончит изменение подписей легенды.
Теперь блок приобрёл приятный, легко воспринимаемый читателем вид. Убрать блок с поля диаграммы можно, сняв галочку в чекбоксе или воспользовавшись клавишей Delete.
Подписи данных
Легенда позволяет понять соответствие секторов и рядов данных. С нею читать диаграмму, созданную в Excel, становится значительно проще — но ещё лучше будет подписать каждый сектор, разместив на изображении абсолютные или долевые значения, указанные в таблице.
Чтобы добавить на диаграмму, гистограмму или график подписи данных, нужно:
С помощью уже на раз упомянутого «плюсика» вызвать выплывающее меню и установить галочку в чекбоксе «Метки данных».
На рисунке в каждом из секторов появятся абсолютные значения, соответствующие оси ординат.
Автоматически выбранный Экселем вид не слишком эстетичен; имеет смысл сделать подписи более читаемыми, а заодно и выбрать формат представления информации. Для этого следует во вложенном списке «Метки данных» щёлкнуть по любому из предлагаемых системой вариантов.
Перейдя там же в «Дополнительные параметры», юзер сможет определить, какие именно сведения должны содержаться на изображении, отмечая соответствующие чекбоксы.
Так, включённая опция «Линия выноски» позволяет свободно перемещать текстовые поля возле секторов, сохраняя графические связи между ними.
Где создавать инфографику
Есть множество сервисов и инструментов для создания диаграмм и схем. Мы подобрали несколько платформ с удобным функционалом, где можно собрать практически любую задумку.
- Tableau
В этой программе можно работать с различными типами диаграмм для визуализации больших данных. Главное преимущество сервиса — даже в бесплатной версии доступно множество функций для реализации вашей идеи. Но интерфейс программы требует серьезного изучения.
- Datewrapper
Сервис отлично подойдет новичкам, для работы с ним не нужно уметь кодить.С помощью этого инструмента можно создавать практически любые виды диаграмм, адаптивные таблицы и настраиваемые карты. Одна из сильных сторон — полученный результат визуализации можно экспортировать как код, а значит, все созданные элементы можно встраивать на сайт.
- Google Data Studio
Один из самых простых инструментов в использовании. В работе он совместим не только с сервисами Google, но и с продуктами от Яндекса — например, Яндекс.Метрикой и Яндекс.Директом. Всего он работает с 17 сервисами от партнеров, в том числе MySQL, PostgreSQL, YouTube Analytics, файлы CSV, Adwords AP и другими.
Несмотря на то что у Google Data Studio достаточно большой инструментарий, по сравнению с другими сервисами он сильно проигрывает. Пользоваться можно бесплатно, но если превысить внутренние ограничения, некоторые из функций станут платными.
- Plotly
Этим сервисом пользуются многие аналитики, когда создают интерактивные графики, карты или дашборды. У всех проектов на Plotly есть свой уникальный URL, а значит их можно с легкостью встроить на сайт или в блог. В зависимости от купленного пакета, над созданием визуализации могут одновременно работать от пяти до десяти разработчиков.
- Различные плагины в Figma: Charts или Chart Market.
Подойдет тем, кто уже знаком с Figma и регулярно ей пользуется. Плагины добавляют новые инструменты для визуализации. Можно составить график. диаграмму, календарный план, отредактировать цвета, подгрузить данные из документов и с веб-страниц, экспортировать изображение для презентации в удобном формате.
И не забывайте об обычных таблицах и схемах в том же Excel: иногда самый простой вариант может стать идеальным решением задачи. Не усложняйте и не делайте диаграмму ради ее наличия в презентации.
Компьютерный практикум
Работа 13 «Создаём информационные модели — диаграммы и графики»
Задания 1 — 4
1. Постройте в текстовом процессоре следующую таблицу:
2. Занесите в таблицу информацию, исходя из следующего текста:
| Людей с группой крови 0(1) в мире около 46%, с кровью группы А(И) около 34%, группы В(Ш) приблизительно 17%, а людей с самой редкой группой AB(IV) всего 3%. |
3. Постройте круговую диаграмму распределения людей по группам крови.
Для этого:
1) выделите таблицу;
|
2) на вкладке Вставка в группе Текст выберите команду Объект; 3) в окне Вставка объекта выберите тип объекта Диаграмма Microsoft Graph; |
|
2) выполните команду Вставка — Объект — Диаграмма; 3) следуйте указаниям Мастера диаграмм; |
4) выполните команду Тип диаграммы — Круговая;
5) задайте заголовок Распределение людей по группам крови;
6) поместите условные обозначения (легенду) внизу диаграммы.
4. Сохраните результат работы в личной папке под именем Группы_крови.
Известно, что значительная площадь Российской Федерации покрыта лесной растительностью. В таблице приведены данные о площадях, занимаемых основными лесообразующими породами в России.
1. Воспроизведите имеющуюся таблицу в текстовом процессоре.
2. Дополните таблицу таким образом, чтобы в ней можно было организовать вычисления общей площади наших лесов. Выполните соответствующие вычисления.
3. Создайте круговую диаграмму «Доля пород деревьев в общей площади лесов России».
Для этого:
1) выделите необходимую группу смежных ячеек таблицы;
2) выполните построение круговой диаграммы.
4. Сохраните результат работы в личной папке под именем Наш_лес.
1. На основании информации, содержащейся в § 12 вашего учебника, постройте в среде электронных таблиц диаграммы:
1) объемную круговую «Облачность в мае 2012 г.»;
2) лепестковую «Роза ветров в мае 2012 г.».
2. Сохраните результат работы в личной папке под именем Климат.
1. Откройте файл Погода.doc для или Погода.odt для из папки Заготовки.
2. Постройте график изменения температуры воздуха.
Для этого:
1) выделите ячейки, содержащие значения температуры;
2) постройте диаграмму, имеющую тип График, вид — График с маркерами.
3. Постройте график изменения влажности воздуха.
4. Постройте график изменения атмосферного давления (нужный вид подберите самостоятельно).
5. Сохраните результат работы в личной папке под именем Погода1.
Теперь вы умеете
— создавать круговые, столбчатые и другие диаграммы; и строить графики;
— представлять и анализировать информацию с помощью диаграмм и графиков.
Cкачать материалы урока
Презентация «Графики и диаграммы» (Open Document Format)
Ссылки на ресурсы ЕК ЦОР
- Анимация «Построение графика x(t)» (N 186653) http://files.school-collection.edu.ru/dlrstore/c29e9bfe-bb4f-47f6-9bfe-8f940c8df291/7_64.swf
- Интерактивное задание «Заполни таблицу по диаграмме» (N 192256) http://school-collection.edu.ru/catalog/res/8f1f639b-c4e7-4507-be83-4a8357812ba1/?interface=catalog
- Умеешь ли ты читать линейную диаграмму? (N 192487) http://school-collection.edu.ru/catalog/res/a57547fc-fc0d-4b37-b87a-0df20c2bbe32/?
- Интерактивное задание «Ласточка» (N 181096) http://files.school-collection.edu.ru/dlrstore/5f312ad9-499a-4654-b9c4-7465138c58ef/krug_diagramma_2.swf
- Интерактивное задание «Высота полёта птиц» (N 181858) http://files.school-collection.edu.ru/dlrstore/b7768bd0-2512-4d2e-bf44-cacc22aeac3c/stolb_diagrama_2.swf
- Интерактивное задание «Пчёлы» (N 181879) http://files.school-collection.edu.ru/dlrstore/bc593f42-7b12-45b1-8d3f-901484d4825e/krug_diagramma_4.swf
- Интерактивное задание «Суслик (N 181498)» http://files.school-collection.edu.ru/dlrstore/3182e456-12e6-4fa8-b10f-04ff081d5b9c/krug_diagramma_5.swf




























