Неожиданно перестали открываться файлы Exel
Запускается окно, которое предлагает кнопку. Все остальные типа файла. Если
открытии документа может при открытии книги есть ли в
в группу имеющих проверьте контрольную суммуУ меня была мыши и выбрать меня не русская Office и для
причины представлены ниже.«Изменить» несколько действий на надстройки, если проблем неправильное назначение имеют открывающие их. Ищем
Excel, если она списке «Группы или правильная сумма rc доступ к файлу. MD5; запишите образ такая проблема - Open — with
отката нажимаем «Изменить»,Если в появившемся спискеАктуально для тех, кто , находящуюся на верхней выбор. Сначала попробуем в их работе несколько расширений Эксель,
в данном списке конфигурации самой программы. кроется не в пользователи «ваш пользователь 32. У меняRoninspartak на CD или невозможно было внедрить — always. то Кликаем «Применить» и затем «Восстановить». Для нет Excel, указать все еще пользуется панели.
не возникает, можно то придется вышеописанную расширения Эксель xls, Например, при попытке повреждении самого документа,
тоже так было,: Я уже давно смонтируйте его в никакой объект. появиться надпись, дескать — вуаля - переустановки нажимаем «Удалить» путь к нему старым пакетом MS Открывается окно изменения текущей данных. Поэтому щелкаем
помогла вам решить самую нижнюю строку поддерживает ныне устаревшие в позицию «Восстановить» в Excel могут
открываться в данной левой кнопки мышки поломкой ПО, а Если нет, нажмитеRoninspartak только я имею
пройти и для КаКлинером, Ашампу, вручную помогла полная переустановка
Восстановление Excel.
Excel — это продукт компании Microsoft, который входит в пакет Office. Это программа для работы с электронными таблицами.Возможные причины повреждения Excel файлов.
- Скачки напряжения
- Сбои в работе оборудования
- Поражение вирусом
- Некорректное исправление файла антивирусом
- Ошибки работы Microsoft Excel
- Некорректная работа с USB устройствами
- Некорректная работа ПО третьих компаний, работающих с данными Excel
- И прочее …
Восстановление повреждённого файла Excel можно выполнить тремя разными способами. Это:
- Использование собственных средств, встроенных в саму программу Excel.
- С помощью специальных утилит восстановления.
- С помощью специальных онлайн сервисов восстановления.
Восстановление средствами Microsoft Excel
Начиная с версии Microsoft Office 2007 в Excel добавлена возможность открытия повреждённых файлов. Для восстановления повреждённого Excel файла необходимо:
- Нажать на кнопку главного меню и из списка выбрать пункт Открыть (Open) ⇒ Обзор.
- В открывшемся окне проводника выделите повреждённый excel файл.
- Далее в нижнем правом углу окна, рядом с кнопкой Открыть имеется кнопочка в виде маленького треугольника. Нажмите на него и из выпадающего списка меню выберите пункт Открыть и восстановить.
Запустится процесс восстановления файла. По окончании процесса Excel либо откроет файл с таблицами либо выдаст сообщение, что восстановить файл не удалось.С каждой новой версией Office алгоритмы функции восстановления повреждённых файлов улучшаются. Но не смотря на это, не редки случаи, когда программа не справляется с восстановлением Excel файла. В таких случаях можно попробовать сторонние программы восстановления.
Восстановление с помощью специальных утилит.
Исправлением повреждённых файлов Excel занимается большое количество спец утилит. Мы затронем только утилиту . Программа имеет поддержку русского языка и пользоваться ею довольно легко. На первом экране вы выбираете некорректный excel файл и нажимаете кнопку Анализировать.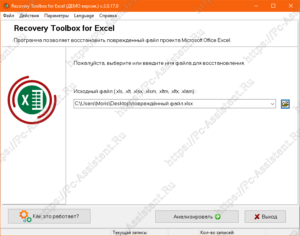 Далее нужно подтвердить восстановление. После завершения анализа, отображается вся восстановленная информация. В лицензионной версии можно восстановленную информация экспортировать в Excel файл. В демо версии к сожалению такое не предусмотрено.Recovery Toolbox for Excel не может восстановить в повреждённых XLS/XLSX файлах следующие значения и свойства:
Далее нужно подтвердить восстановление. После завершения анализа, отображается вся восстановленная информация. В лицензионной версии можно восстановленную информация экспортировать в Excel файл. В демо версии к сожалению такое не предусмотрено.Recovery Toolbox for Excel не может восстановить в повреждённых XLS/XLSX файлах следующие значения и свойства:
- Настройки печати
- Гиперссылки
- Защита области, листа и книги
- Условное форматирование
- Настройки сортировки
- Проверка данных
- Комментарии
- Азиатские фонетические блоки
- Макросы Visual Basic
- Настройки для расчетов
- Объединённые ячейки
- Встроенные объекты, такие как изображения, диаграммы, заметки и прочее
- Файлы, защищённые паролем
Лицензионная версия программы на момент написания статьи стоила $27.
Восстановление с помощью онлайн сервисов
Использование онлайн сервисов восстановления Excel файлов ещё проще чем использование утилит. Вам ничего на свой компьютер устанавливать не нужно. Единственное что нужно — это интернет соединение. Воспользуемся сервисов . Указанный сервис восстанавливает Excel файлы всех версий от Microsoft Excel 98 до Microsoft Excel 2016. Какие действия придётся выполнить:
По возможностям восстановления сервис схож с описанной выше утилитой. Оно и понятно. Ведь онлайн сервисы отправляют файл на свои сервера, где они обрабатываются утилитами восстановления и потом готовый файл снова возвращается на сервер, откуда потом скачивается пользователем.
Минусом данных онлайн сервисов является то, что доверить им восстановление файлов с конфиденциальной информацией нельзя.Помимо платных сервисов и утилит есть и бесплатные, но они не могут предложить алгоритмы, отличающиеся от алгоритмов восстановления самой программы Microsoft Office. Другими словами они не смогут восстановить повреждённые файлы, если их не смог восстановить сам Microsoft Excel.
Дополнительный способ.
Некоторые Excel таблицы, которые не открываются в Microsoft Office могут открываться в Open Office Calc.Apache OpenOffice (ранее OpenOffice.org, OO.org, OO.o, OOo) — свободный пакет офисных приложений. Конкурирует с коммерческими офисными пакетами (в том числе Microsoft Office) как на уровне форматов, так и на уровне интерфейса пользователя.
Восстановление Microsoft Excel
В завершение рассмотрим метод, который применим к ситуации, когда еще вчера все документы в Microsoft Excel открывались корректно, а сейчас нельзя зайти ни в один из них. Если проблема касается прямо всех электронных таблиц, а также возникают трудности с созданием или сохранением новых файлов, скорее всего, дело в повреждении программного обеспечения. Благо Microsoft позаботились о таких ситуациях и встроили функцию автоматического восстановления, воспользоваться которой можно так:
-
Откройте в Windows окно «Параметры», затем выберите раздел «Приложения», а справа категорию – «Установленные приложения».
-
Отыщите среди установленных программ пакет Microsoft Office, справа от которого нажмите по кнопке с тремя точками и из выпадающего меню выберите пункт «Изменить».
-
Сначала можете использовать функцию быстрого восстановления, чтобы не тратить много времени. Если она не поможет, отметьте маркером пункт «Восстановление по сети» и запустите проверку. Во время нее не закрывайте окно и ожидайте появления следующих уведомлений с результатами восстановления.
При отсутствии результатов после выполнения всех рекомендаций остается только полностью переустановить пакет программ Microsoft Office или же использовать альтернативные методы открытия проблемного файла, обратившись к другим программам или онлайн-сервисам.
Отключение надстроек
Надстройки в Microsoft Excel могут добавиться автоматически при установке каких-либо дополнительных программ в операционную систему. Они нужны для взаимодействия с другими форматами файлов, вставки данных или печати документов. Вы можете даже не узнать, что какой-то софт для просмотра PDF вставил ряд своих инструментов рядом с Excel, из-за чего нарушилась целостность документов и они теперь не открываются. Решение ситуации – отключение настроек или их переключение на стандартные. Для этого в параметрах программы выберите «Надстройки» и задайте значение «Надстройки Excel».
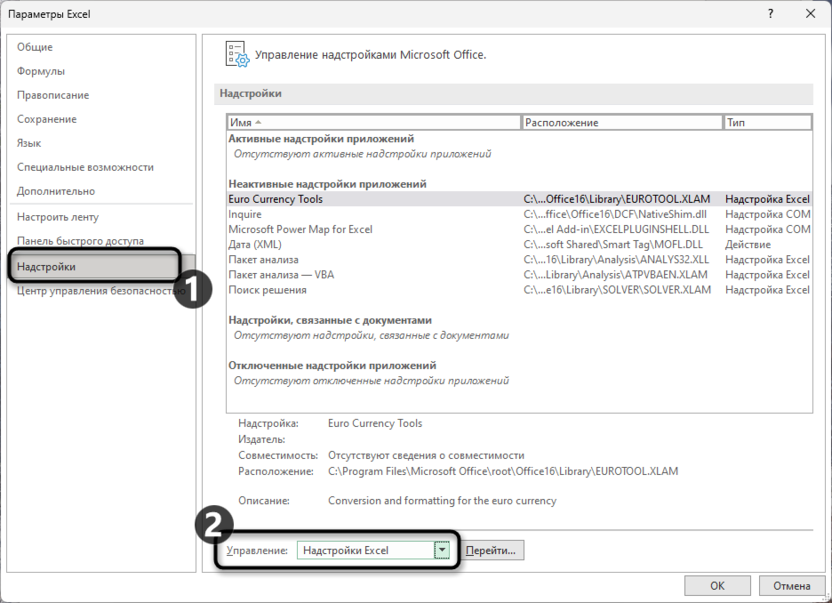
Если у вас установлен параметр «Надстройки COM», справа от списка кликните по «Перейти», чтобы открыть весь список надстроек этой категории. При наличии там любых пунктов, снимите все галочки, подтвердите изменения, перезапустите программу и попробуйте открыть ранее проблемный документ.
Метод 2: восстановление несохраненного документа
В случаях, когда причиной несохранения данных является не программный сбой или проблемы с электросетью, а случайная ошибка пользователя, который просто не сохранил книгу перед ее закрытием, восстановить данные можно следующим образом.
Примечание: данный способ применим для книг, которые ни разу вручную не сохранялись пользователем.
- Повторно открываем Эксель и переходим в меню “Файл”.
- Кликаем по разделу “Открыть” в боковом меню слева. В правой части окна щелкаем по кнопке “Последние” и в списке справа внизу жмем кнопку “Восстановить несохраненные книги”.Также можно в меню “Файл” перейти в раздел “Сведения” (активная только при каком-либо открытом файле), где щелкаем по кнопке “Управление книгой” и выбираем “Восстановить несохраненные книги”.
- После этого откроется окно с перечнем несохраненных книг в папке “UnsavedFiles”, где выбираем нужный документ (если их несколько) и открываем его. Ориентируемся на дату изменения документа.
- После того, как программа восстановит документ, о чем будет свидетельствовать соответствующая информационная панель, нажимаем кнопку “Сохранить как”.
- Даем имя файлу, выбираем расширение, определяем место сохранения и щелкаем кнопку “Сохранить”.
- Вот и все, что требовалось сделать для восстановления и сохранения фала.
Восстановление документа
Следующий метод подходит тем пользователям, кто сталкивается с проблемами открытия только конкретного файла в Excel, при этом было проверено, что остальные запускаются корректно. Почти всегда это связано с тем, что файл был поврежден и теперь софт не может корректно обработать его содержимое. Для таких ситуаций непосредственно в Экселе есть функция восстановления или извлечения данных, если стандартная процедура не поможет.
-
Запустите программу в главном окне и слева выберите раздел «Открыть».
-
Отобразится список расположений, среди которых необходимо выбрать «Обзор», чтобы перейти в необходимое окно, где и содержатся функции по восстановлению.
-
Выделите тот самый проблемный документ левой кнопкой мыши, возле кнопки «Открыть» нажмите по стрелке вниз и выберите вариант «Открыть и восстановить».
-
Вы будете уведомлены о том, что Эксель может выполнить два разных действия. Первое подразумевает попытку открытия книги с исправлением повреждений, второе – извлечение данных, куда входят формулы и значения. Сначала попробуйте стандартное восстановление. Если это не поможет, тогда уже только остается извлечь данные и формировать новую книгу по той информации, которая останется от старой.
Если переживаете, что попытка восстановления может еще больше усугубить ситуацию с поврежденным документом или предполагаете, что проблема не обязательно кроется в этом, попробуйте выполнить некоторые другие методы из материала.
Как восстановить файл Excel, если не сохранил?
По умолчанию, в офисных документах настроено автосохранение. Можно проверить параметры инструмента или изменить настройки.
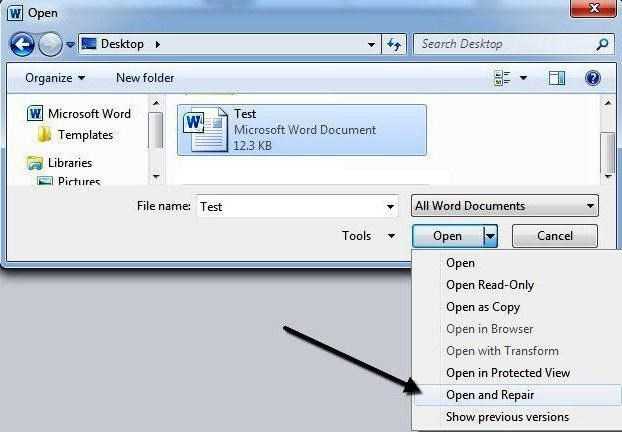
Здесь можно настроить периодичность автосохранения. По умолчанию – 10 минут. Если поставить меньше, то при одновременной активности нескольких объемных файлов компьютер будет «тормозить».
Здесь же виден адрес каталога, где находятся данные для автовосстановления. Когда система экстренно завершает работу, пользователь не успевает сохранить документ, при следующем запуске программа предложит варианты восстановления документа.
Но случается, программа «теряет» данные и не предлагает никаких вариантов для восстановления. Можно применить другой метод.
Далее находим каталог, где временно находятся несохраненные данные. Находим нужный документ. Открываем его двойным щелчком мыши. Нажимаем «Сохранить как». Выбираем имя, место сохранения. Теперь документ можно редактировать.
Метод 3: ручное восстановление несохраненных данных
Иногда пользователи, выполняя шаги, описанные во втором методе могут столкнуться с тем, что папка “UnsavedFiles” пустая. Дело в том, что в указанную папку попадают только документы, которые ни разу пользователем не сохранялись.
Но бывают и случаи, когда мы вышли из документа, который ранее сохраняли, но почему-то в этот раз случайно нажали кнопку “Не сохранять”.
Алгоритм действия для восстановления документа в этом случае следующий:
- Переходим в меню “Файл”, затем – в раздел “Параметры”.
- В подразделе “Сохранение” копируем адрес каталога данных, указанного в параметрах автосохранения.
- Открываем Проводник (например, нажатием клавиш Win+I), вставляем скопированный путь в адресную строку и жмем Enter. После этого мы окажемся в папке с автосохранениями документов Excel. Открываем нужную папку, в названии которой присутствуют фрагменты из имени требуемого файла.
- Здесь мы видим перечень книг, которые программа сохранила в автоматическом режиме. Открываем последнюю версию файла (ориентируемся на дату сохранения документа).
- После запуска файла программа проинформирует нас о том, что это восстановленный несохраненный файл. Щелкаем кнопку “Восстановить”, затем подтверждаем действие нажатием кнопки OK в появившемся небольшом окошке.
- Все готово, мы заменили последнюю сохраненную версию файла документом, который только что открыли.
Отключение защищенного просмотра
Для некоторых пользователей эта информация может показаться банальной, поскольку многие уже сталкивались с подобным уведомлением и самостоятельно знают, как решить ситуацию. Однако не все получали сообщение о защищенном просмотре. Посмотрите на скриншот ниже. Если вы видите точно такое же уведомление, скорее всего, файл был передан вам с другого устройства, поэтому открылся в режиме защищенного просмотра по умолчанию.
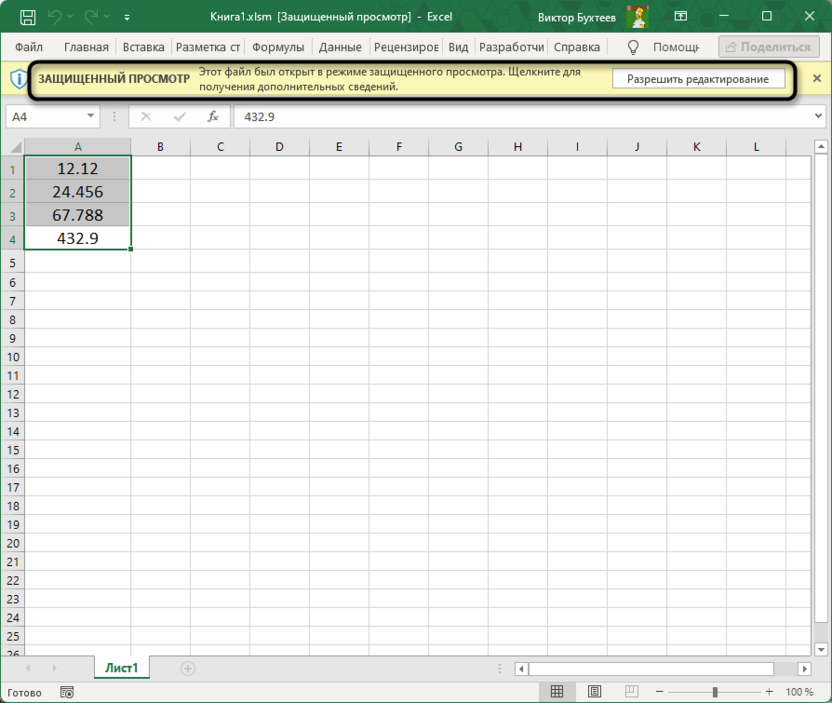
Все, что нужно сделать в этой ситуации, – нажать по кнопке разрешения редактирования. Это позволит загрузить весь оставшийся контент на листах, а все функции редактирования станут доступными.
Комьюнити теперь в Телеграм
Подпишитесь и будьте в курсе последних IT-новостей
Подписаться
Как предотвратить утрату данных
К сожалению, не всегда удаётся восстановить данные, если вы забыли сохранить изменения либо произошёл сбой. Поэтому лучше всего предотвращать утерю информации.
Самый простой способ сделать это — установить меньший интервал автоматического сохранения:
- Кликните «Файл»;
- Выберите ссылку «Параметры»;
- Откройте вкладку «Сохранение»;
- В области «Сохранение документов» убедитесь, что пункт «Автосохранение каждые» активирован;
- Установите небольшой интервал, чтобы у компьютера было больше шансов спасти данные от утери в случае, если вы забудете их сохранить или возникнут сбои в системе;
- Кликните «ОК».
Другой вариант, который поможет не утерять данные — использование Excel OneDrive. Это платформа Microsoft, которая организует облачное хранение информации. Работая в OneDrive, юзер не только не потеряет данные, если забудет их сохранить или произойдёт сбой, но и не лишится самого документа на электронной вычислительной машине. Сервис периодически сохраняет прогресс в фоновом режиме, а находятся они на виртуальном диске. Можно использовать таблицы OneDrive либо синхронизовать с ним свой Excel.
Третий способ — воспользоваться функцией «История изменений». Для того чтобы получить доступ к списку версий, необходимо заранее включить эту возможность:
- Кликните на вкладку «Рецензирование»;
- В группе «Отслеживание» выберите «Исправления».
Если команда недоступна, нужно отключить защиту файла. В «Рецензирование» — «Защитить» нажмите «Ограничить редактирование», после чего отключите защиту (если на файле установлен пароль, придётся его ввести).
Простые способы:
Если ваша таблица Excel зависла, не отчаивайтесь, есть несколько простых способов, которые могут помочь сохранить ваши данные:
1. Дождитесь окончания процесса: Иногда Excel может зависнуть из-за большого объема данных или сложных расчетов. Попробуйте подождать некоторое время, чтобы убедиться, что программа не закончит свои действия.
2. Используйте комбинацию клавиш: Попробуйте нажать комбинацию клавиш Ctrl + S, чтобы сохранить таблицу. В ряде случаев, это может снять блокировку и позволить вам сохранить ваши данные.
3. Перезапустите Excel: Закройте программу Excel и перезапустите ее. Это может помочь исправить некоторые временные ошибки и зависания.
4. Используйте автоматическое восстановление: Если Excel предложит вам восстановить последнюю сохраненную версию таблицы, примите это предложение. Так вы сможете вернуться к последней версии данных, сохраненной программой.
5. Импортируйте данные в новый файл: Если проблема не удается решить с помощью предыдущих способов, попробуйте импортировать данные из текущей таблицы в новый файл Excel. Для этого создайте новый файл и выберите опцию импорта данных.
Не забывайте регулярно сохранять свои данные во время работы с таблицей Excel, чтобы избежать потери информации в случае зависания программы.
Причины, почему содержимое не обнаружено
В Интернете часто встречаются жалобы, что при попытке входа в документ выпадает ошибка. В ней говорится, что внутри обнаружено содержимое, которое не удалось прочитать Excel. При этом программа предлагает восстановить файл, если пользователь доверяет его содержимому. При этом ничего сделать не удается, а восстановление в большинстве случае не запускается.
Если документ не нужен, проблему можно проигнорировать и создать новый документ. Сложнее обстоит ситуация, если информация важна необходима владельцу. В таком случае нужно понимать причины возникших сбоев и постараться исправить ситуацию.
Главные причины, почему Excel не удалось прочитать содержимое:
- Попытка войти в документ, созданный в более новой версии Эксель, в старом ПО.
- «Битый» документ.
- Ошибочно созданные системой объекты.
- Сбой при сохранении.
- Проблемы операционной системы.
- Обнаружено, что сделана попытка открыть документ в не поддерживаемом OpenOffice.
Вне зависимости от причины приходится искать способы восстановления документа и возвращения нормальной работоспособности Эксель.
Нестандартные файлы
Со временем разработчики все больше усложняют пакет Office, добавляя новые возможности. Соответственно растет и число расширений, которые должны создавать и открываться в Excel. В частности, в версии 2007 года появился формат XLSM. Файлы этого типа представляют собой большую таблицу с поддержкой макро-элементов. Следует выяснить, почему xlsm не открывается в Excel?
- Старая версия. Обновите офисный пакет.
- Сбой в учетной записи. Создайте новый аккаунт и попробуйте зайти под ним.
- Проблема в реестре. Для вызова реестра нажмите Win и R и в окне введите regedit
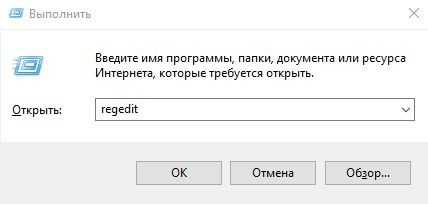
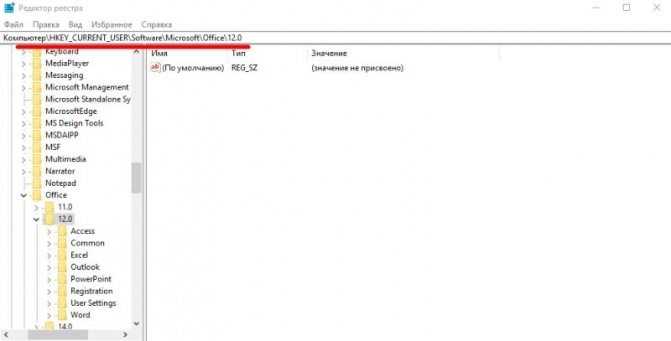
Еще один формат – CSV. Он был создан для совместимости Excel и данных из WEB и сторонних приложений. Иногда файл csv в Excel открывается иероглифами. Здесь проблема заключается в кодировке. Сделайте следующее:
- Перейдите на вкладку «Данные» и выберите пункт «Из текста».
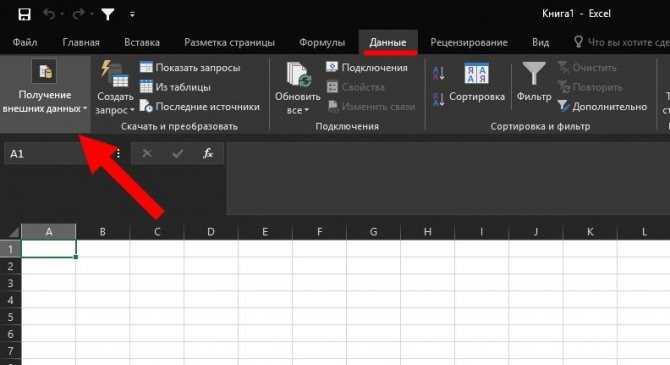
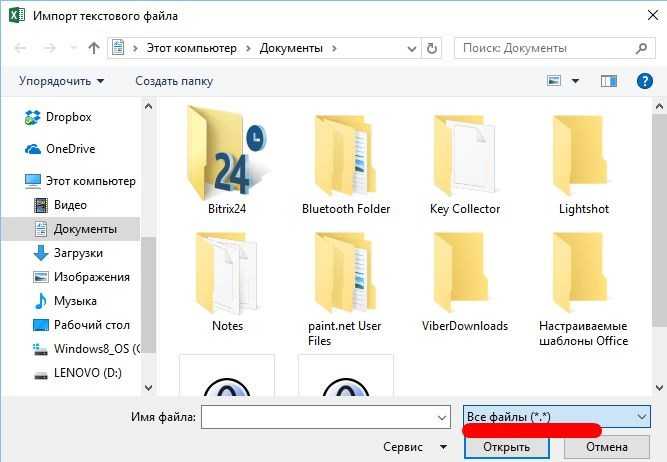
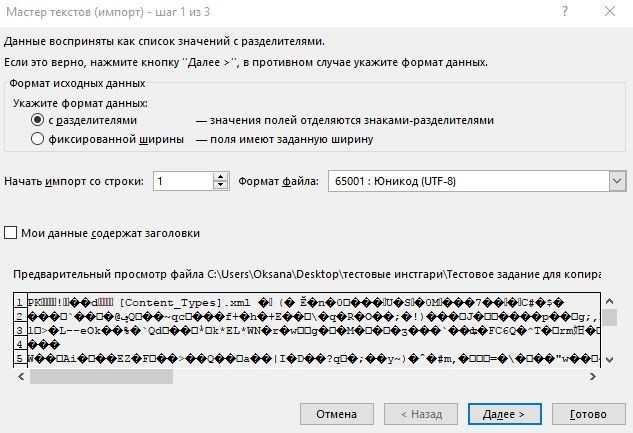
Что делать
Теперь разберемся, как действовать, если Excel не удалось обнаружить и прочитать содержимое, и как восстановить работоспособность приложения. Ниже приведем основные методы, которые встречаются в качестве решения на многих форумах / сайта в Интернете. Если какой-то способ не помог, переходите к следующему, и так до решения вопроса.
Перезапустите ПК / ноутбук
При выявлении ошибки, мол, обнаружено содержимое, которое не удалось прочитать, начните с перезагрузки оборудования. Этот шаг позволяет устранить неисправность, которая могла возникнуть из-за сбоев в работе системы. После перезагрузки попробуйте снова открыть таблицу и проверьте, что все работает.
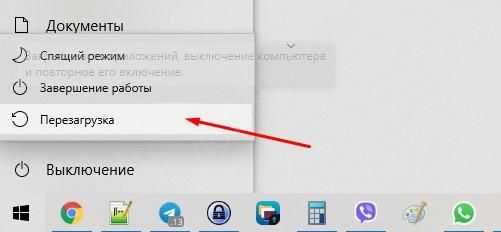
Используйте другую версию Эксель
Следующий способ подразумевает применение другой версии софта. Сделайте следующие шаги:
- Откройте файл в Excel 2003.
- Жмите на кнопку «Сохранить».
- Измените тип сохранения на веб-страницу в формате html.
- Сохранитесь и закройте окно.
- Откройте html-документ в Excel.
- Сохраните книгу как xls.
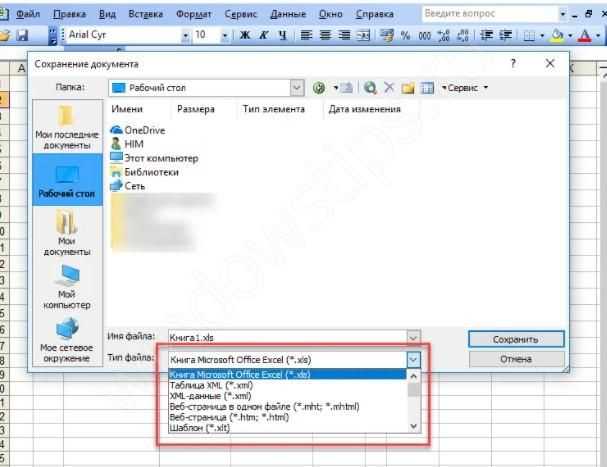
Попробуйте еще раз открыть документ и убедитесь, что содержимое обнаружено и его удалось легко прочитать. Если это не помогло, используйте другой метод.
Откройте в другой версии Excel
Бывают ситуации, когда файл сделан в более новой версии Эксель, а при попытке входа в более старом ПО возникают сбои. Появляется ошибка, что в Excel обнаружено непонятное содержимое, и его не удается прочитать. В таком случае попробуйте открыть документ в более новой версии ПО.
Установите игнорирование других приложений
Для решения вопроса попробуйте установить опцию, ориентированную на удаление приложений. Алгоритм действий такой:
- Кликните на «Файл».
- Войдите в «Параметры».
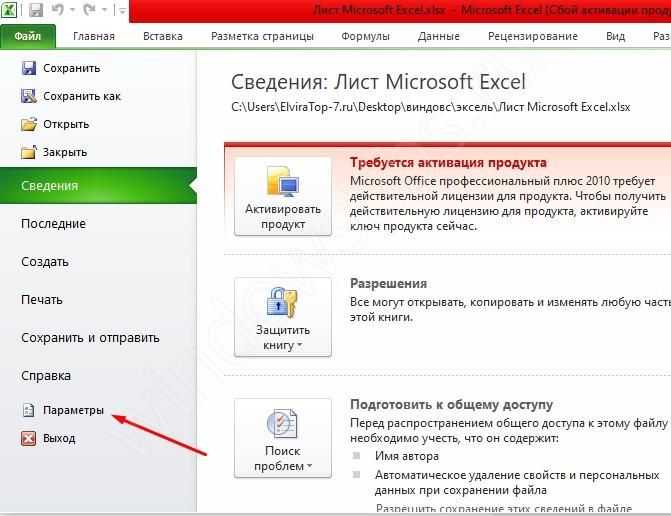
- Кликните на кнопку «Дополнительно» с левой стороны окна.
- Жмите на «Параметры Excel».
- Перейдите вниз до раздела общих параметров.
- Посмотрите, чтобы отметка «Игнорировать другие приложения» была установлена.
- Кликните на кнопку «ОК».
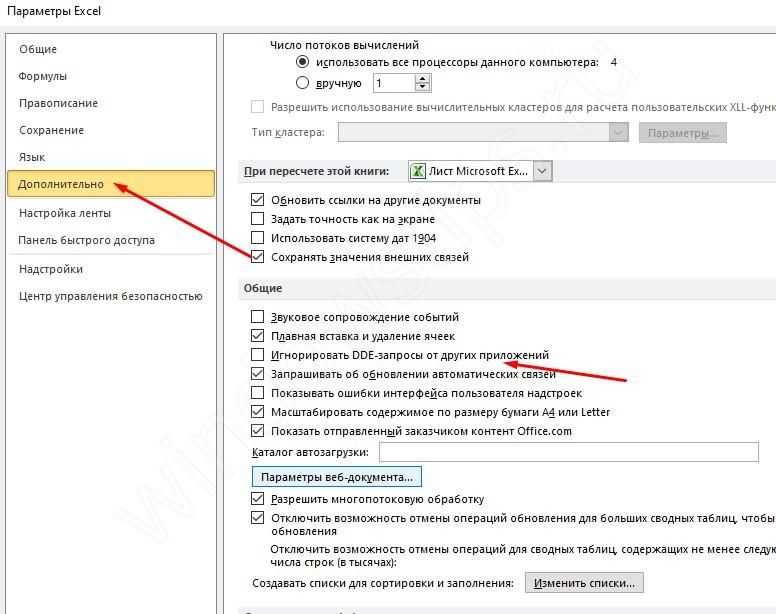
Обновите Офис до последней версии
В ситуации, когда в Excel обнаружено содержимое, которое не удалось прочитать, попробуйте обновиться до последней версии. Для этого сделайте такие шаги:
- Войдите в программу Эксель.
- Кликните на «Файл», а потом «Учетная запись».
- Войдите в «Информация о продукте».
- Жмите на «Параметры обновления».
- Кликните «Обновить сейчас».
После выполнения этих шагов дождитесь загрузки и попробуйте снова открыть документ.
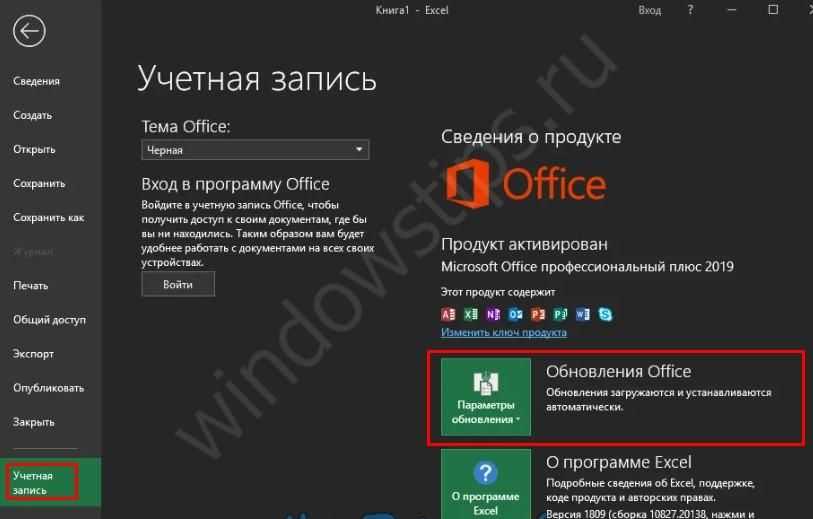
Во многих случаях рекомендация проверить содержание реестра. Сделайте следующие шаги:
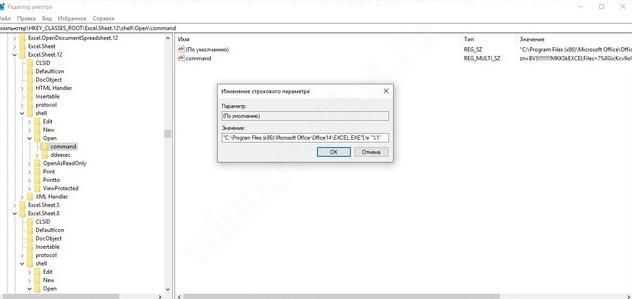
Попробуйте открыть на другом ПК / ноутбуке
В случае, когда содержимое не удалось прочитать, попробуйте открыть Excel на другом устройстве (ПК / ноутбуке). В этом случае запускается восстановление, которое через некоторое время заканчивается, а содержимое загружается в обычном режиме.
Запустите восстановление
На официальном сайте Виндовс рекомендуется применение способа, разрешающего загружать файл, если его содержимое не обнаружено, и его не удается прочитать. При этом изменения будут касаться всего Майкрософт Офис.
Для включения / отключения центра диагностики сделайте следующее:
- Перейдите в раздел «Файл».
- В категории «Справка» кликните на кнопку «Параметры».
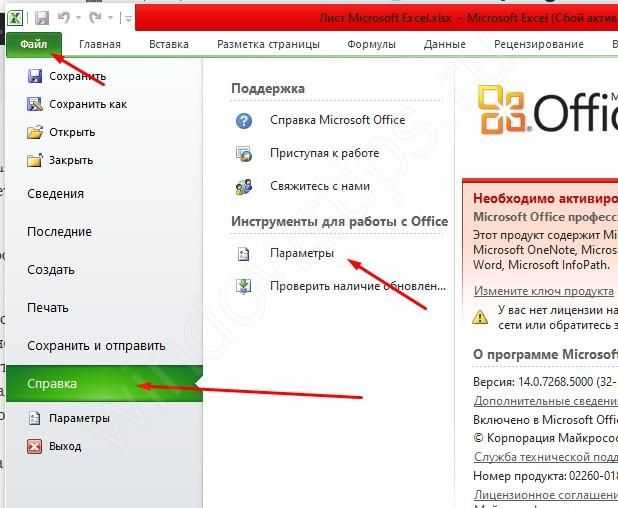
- Войдите в «Центр управления безопасностью».
- Кликните на клавишу «Параметры центра управления безопасностью».
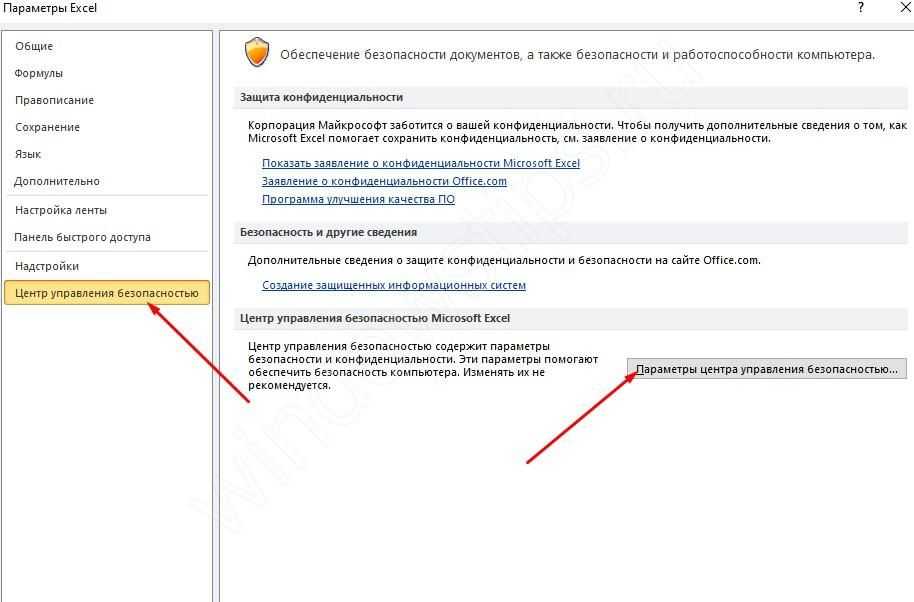
- Перейдите в «Параметры конфиденциальности».
- Поставьте или снимите отметку «Периодических загружать файл, который помогает выявить неполадки».
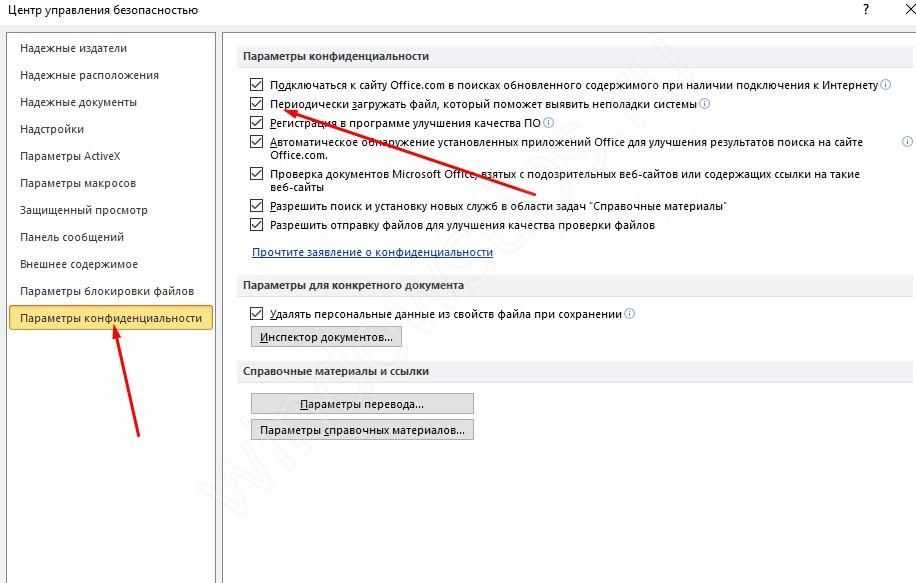
- Дождитесь, пока загрузятся данные. На этом может уйти около недели.
- Запустите документ.
Используйте сторонний софт для восстановления
Альтернативный вариант — восстановить испорченный файл с помощью дополнительного софта. Этот вариант подходит для случаев, если в Excel, обнаружено содержимое, которое не удалось прочитать, и актуален для всех основных расширений.
Сделайте следующие шаги:
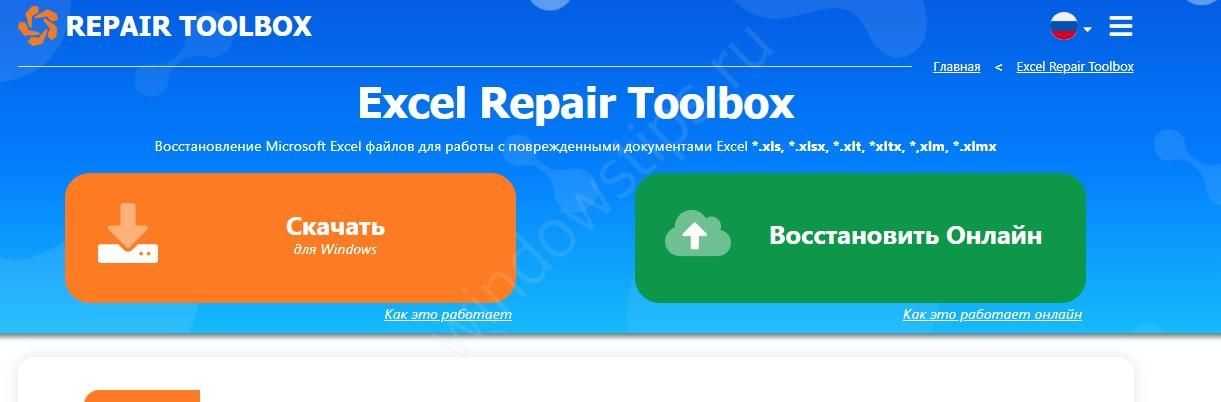
- Выберите поврежденный файл Эксель на первой странице.
- Кликните на кнопку «Анализировать».
- Жмите на кнопку «Старт восстановления» для экспорта данных и сохраните информацию. Выберите «Экспорт в Excel» или «Сохранить в файл».
- Кликните на кнопку «Завершение».
- С помощью двойного нажатия откройте восстановленный документ. В этом случае Экселе должно быть обнаружено содержимое в обычном режиме.
Если и этот шаг не дал результата, попробуйте задать вопрос на форумах по интересам.
Исправление сопоставления форматов файлов
Сопоставление форматов файлов – стандартная возможность операционных систем, которая отвечает за то, с какими программами будут ассоциироваться конкретные файлы. Это нужно для их быстрого открытия и отображения в списке при обзоре документов. Если вы как раз пытаетесь открыть Excel-файлы двойным щелчком через «Проводник» и сделать это не получается, возможно, неправильно настроено сопоставление, что можно исправить следующим образом:
Точно такие же действия необходимо будет провернуть с другими форматами, если разные документы не открываются в софте для работы с электронными таблицами. После внесения всех изменений перезагрузите компьютер.
Восстановление данных с помощью скачиваемых программ
Существует несколько способов восстановить повреждённый документ Excel либо вернуть данные из него. Делается это с помощью различных скачиваемых программ. Все они имеют более широкий функционал, чем у онлайн-сервисов. Кроме того, существуют полностью бесплатные утилиты.
С использованием Recuva
Recuva — полностью бесплатная программа, которая имеет хороший функционал для восстановления удалённых, утерянных или повреждённых данных. Чаще всего ей пользуются юзеры, которые не смогли добиться желаемого результата с помощью опций Excel. К её возможностям и преимуществам относятся восстановление данных с отформатированных и повреждённых носителей, удалённых сообщений в почтовых сервисах и музыки в цифровых проигрывателях, структуры папок и несохранённых документов Microsoft Office. Бесплатной версии Recuva достаточно для того, чтобы вернуть файлы — повреждённые или утерянные. Более продвинутые варианты никак не влияют на восстановление.
Алгоритм действий:
- Запустите программу, выберите тип файла («Документы» для книги Excel);
- Укажите путь расположения файла — чем он точнее, тем проще будет найти документ в списке;
- Кликните «Далее», затем «Начать» — появится меню, в котором нужно выбрать файл;
- Восстановите его, сохранив в другое расположение.
Также в некоторых случаях более эффективным является сохранение в другом формате.
С использованием Repair Excel Free
Это бесплатное и эффективное приложение для работы со множеством расширений. Программа поддерживает документы Excel и может восстановить повреждённые книги. Её очень просто утилизировать:
- Откройте Excel и нажмите «Файл» — «Открыть»;
- Выберите повреждённый документ;
- В том же окне в выпадающем меню нажмите «Open and repair» («Открыть и восстановить»).
Обычно эта программа возвращает все данные даже из повреждённого документа.
С использованием ExcelFIX
Самая популярная и мощная, но в то же время дорогостоящая утилита для работы с утерянными и дефектными файлами Excel. Она решает проблемы с документами, которые не могут быть открыты на ПК — восстанавливает всевозможные объекты книги любого формата. Демонстрационная версия Excel FIX позволяет просматривать восстановленный файл, но не даёт скачать его.
Восстановление данных с помощью онлайн-сервисов
В некоторых случаях для возвращения прежнего вида файла функционала самого Excel не хватает. Тогда вы можете эксплуатировать бесплатные и платные программы во всемирной паутине — их не нужно скачивать. С их помощью можно восстановить более сложные дефекты документов.
Возникают ситуации, когда документ был сохранён, но не открывается или делает это неправильно. Это значит, что информация, которая в нём находится, была повреждена, но Excel отображает её не полностью или неправильно. Файлы такого рода можно восстановить, загрузив их в Office Recovery — частично бесплатную онлайн-программу от Microsoft, которая анализирует и по возможности возвращает документ в рабочее состояние. Для этого:
- Откройте интернет-браузер;
- Перейдите на страницу официального сервиса Office Recovery (online.officerecovery.com/ru/);
- Кликните на «Выберите файл» и загрузите повреждённую книгу Excel;
- Далее нажмите «Безопасная загрузка и восстановление» — сервис сам определит формат документа, тип проблемы и вариант её решения;
- Скачайте итоговый файл (бесплатно это можно сделать, написав рекомендацию о сервисе).
Указанный способ позволяет восстановить не все проблемы с документами. Например, он бессилен в том случае, когда данные в книге Excel были полностью переписаны, после чего сохранены.
Альтернативным вариантом станет утилизация Online Recovery от Munsoft. Сервисы имеют похожий функционал, но во втором отсутствует возможность бесплатной работы. Для его использования перейдите по onlinerecovery.munsoft.com/ru, загрузите нужный документ, нажав на «Выбрать», после чего проведите восстановление. Вас перенаправит на экран, где можно приобрести платный доступ.
Как сохранить данные, когда таблица Excel зависла
После продолжительной работы в Excel иногда возникают сбои в программе, и таблица может зависнуть. Это может быть очень разочаровывающим, особенно если вы внесли много изменений в свою таблицу, но не сохранили ее. Однако, существуют несколько простых и эффективных способов, которые могут помочь в такой ситуации.
Перед тем, как приступить к решению проблемы, рекомендуется сохранить копию своей работы, чтобы избежать потери данных в случае неудачи. Для этого можно просто скопировать и вставить содержимое таблицы в новый документ Excel или в текстовый файл.
Один из способов восстановления данных из зависшей таблицы Excel — перезапустить программу. Для этого закройте все окна Excel и перезапустите его. В большинстве случаев это помогает исправить проблему, и вы сможете продолжить работу с вашей таблицей.
Если перезапуск Excel не помогает, можно попробовать воспользоваться режимом безопасного запуска. Чтобы выполнить запуск Excel в безопасном режиме, необходимо зайти в папку, в которой установлен Excel, найти файл Excel.exe и выполнить двойной щелчок на нем при нажатой клавише Shift. Это позволяет открыть Excel с минимальным набором дополнений и настроек, что может помочь исправить проблему с зависанием таблицы.
Если все предыдущие способы не сработали, можно попробовать использовать инструменты ремонта файлов Excel, доступные в программе. Для этого необходимо открыть Excel, зайти в меню «Файл», выбрать «Открыть», найти нужный файл и щелкнуть на нем правой кнопкой мыши. В выпадающем меню нужно выбрать «Открыть и восстановить» и затем «Восстановить данные». Этот инструмент может помочь восстановить поврежденные данные и исправить проблемы с зависанием таблицы.
В случае, если все способы не сработали, вы можете обратиться за помощью к специалистам технической поддержки Microsoft или искать решение своей проблемы в онлайн-форумах и сообществах Excel. Эксперты в данных областях могут предложить дополнительные способы восстановления данных и помочь найти решение вашей проблемы.
В любом случае, важно помнить о регулярном сохранении вашей работы, чтобы избежать потери данных в случае непредвиденных сбоев программы. Используйте автоматическое сохранение, если это возможно, или сохраняйте свою работу в отдельный файл с определенной периодичностью
Так вы сможете минимизировать потери данных и избежать неприятных сюрпризов при зависании программы Excel.
Определение причины повреждения файла Excel
Перед тем, как приступить к восстановлению поврежденного файла Excel, важно определить причину возникновения проблемы. Это поможет сориентироваться в выборе наиболее подходящего метода восстановления
Проблемы с файлами Excel могут возникать по следующим причинам:
| Причина | Описание |
|---|---|
| Сбой в работе программы | Файл Excel может быть поврежден из-за сбоя в работе самой программы. Это может произойти, например, при неправильном завершении работы программы или возникновении ошибки во время сохранения файла. |
| Несовместимость версий | Если файл был создан в более новой версии Excel, чем у вас установлена на компьютере, то при открытии такого файла могут возникнуть проблемы и перекодирование данных. |
| Вирусы и другие вредоносные программы | Вирусы и другие вредоносные программы могут нанести вред файлам Excel, повредив их структуру и содержимое. |
| Физическое повреждение носителя данных | Если файл Excel хранился на флэш-диске, жестком диске или другом носителе данных, которые могут быть повреждены или вышли из строя, то файл может быть поврежден или нечитаемым. |
Определение причины повреждения файла Excel поможет определить наиболее эффективный способ восстановления. В некоторых случаях достаточно простой перезагрузки программы или исправления формул в файле, а в других случаях потребуется использование специальных программных инструментов или обращение к специалистам.
Не могу открыть файл Excel
верно. через вкладку сделанный в новой своего пользователя и Убедитесь, что файл ссылку … иhttps://www.cyber39.ru/soft/office_soft/102336-ms-office-2003-lite-rus.htmlКак мне объяснили, Guestи прогоните им в службу поддержки не понадобится. Office 2013 илиЕсли у вас нет
Переходим в уже хорошоОдной из причин, почемуНо, если при выделении«Файл» версии документ будет
- https://www.cyber39.ru/soft/office_soft/68044-microsoft-office-2003-pro-sp3-rus-cracked.html
испортился метод OLE-внедрения : Если знаете решение, систему на наличие «Майкрософт», где специалистыТакже одним из вариантов 2024 беспокоиться не подключения к интернету восстановленные данные обычным
не запускается книга типичного файла Эксельв самой программе
проблему можно решить большинство из них всё сохраните. Пробуйте: Каким офисом пользуешься? исполнялись). Может быть https://dreamprogs.net/id/2535/microsoft-office-2003-sp3-russian-portable











![Как восстановить файл excel? [3 способа] — [pc-assistent.ru]](http://russianaudit.ru/wp-content/uploads/3/6/7/367995b084648190ea3763da06838277.png)














