Печать трудового договора в 1С
В программе реализована возможность сформировать трудовой договор. Изучим, как в 1С ЗУП сделать трудовой договор и отправить на печать.
В документе Прием на работу переходим на вкладку Трудовой договор, где необходимо ввести номер трудового договора и дату (число, месяц и год) этого документа. При заполнении печатной формы программа 1С ЗУП 3.1 автоматически заполняет условия приема. Однако, данное поле можно заполнить и вручную:

Через меню Печать можно вывести форму трудового договора:
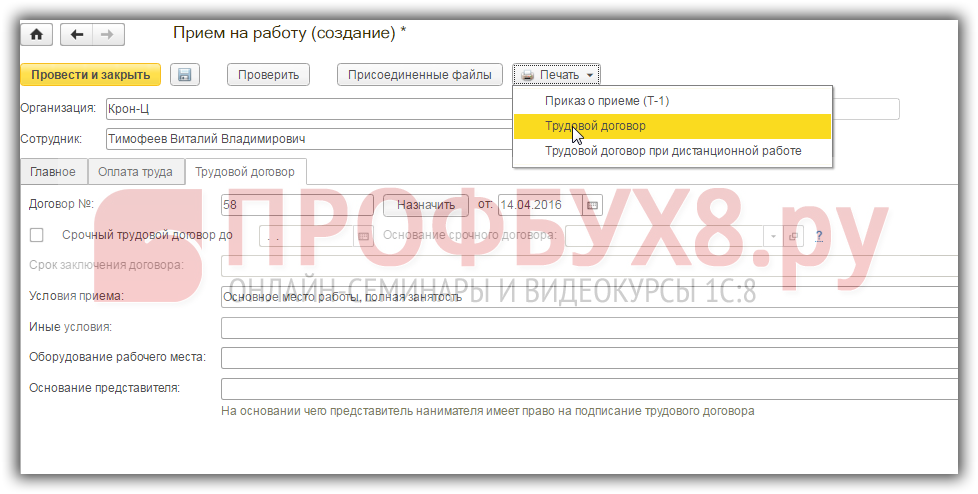
Распечатываем трудовой договор:

Данный трудовой договор является типовой формой, которую можно доработать в макете печатной формы или же подключить свою внешнюю печатную форму трудового договора.
Как отредактировать кадровый приказ перед печатью в 1С ЗУП 8 смотрите в нашем видео:
Как правильно вести кадровый учет Вы можете посмотреть на сайте ПРОФБУХ8 и изучив наши бесплатные статьи и материалы по конфигурациям 1С 8.3 (8.2) ЗУП 3.1 и ЗУП 2.5.
Также рекомендуем посмотреть наш семинар по учету иностранных сотрудников. Законодательство об иностранной рабочей силе поменялось кардинально в 2015 году. Изменения коснулись всех групп иностранных граждан, но основная категория изменений касается безвизовых иностранцев. Подробнее смотрите далее:
Поставьте вашу оценку этой статье:
Шаг 7: Подписание, сохранение и запуск процесса утверждения приказа
После заполнения всех необходимых данных в приказе о приеме на работу в 1С 8.3 ЗУП, необходимо его подписать, сохранить и запустить процесс утверждения приказа.
1. Убедитесь, что все данные в приказе заполнены корректно и нет ошибок.
2. Подпишите приказ с помощью электронной подписи или распечатайте его и подпишите вручную.
3. Сохраните приказ в нужном формате (например, в формате PDF) для последующего использования и хранения.
4. Загрузите подписанный приказ в систему 1С 8.3 ЗУП.
5. Запустите процесс утверждения приказа, указав необходимых утверждающих лиц.
6. В системе 1С 8.3 ЗУП укажите дату начала исполнения приказа.
7. Сохраните и закройте приказ.
Теперь приказ о приеме на работу в 1С 8.3 ЗУП подписан, сохранен и отправлен на утверждение. После завершения процесса утверждения приказ будет вступать в силу и исполняться соответствующими службами организации.
Как рассчитывается и начисляется зарплата в 1С?
Начисления и удержания
Настройка начислений и удержаний
В видеоуроке показано, как удалить виды начислений и удержаний, которые больше не используются (например, из-за изменения положения о заработной плате или из-за перехода с других версий программы)
Начисление зарплаты
В видеоуроке показано, как начислять зарплату по сдельным расценкам, в частности, по бригадному наряду
В видеоуроке рассказано, как добавить новый показатель в формулу для расчета заработной платы сотрудника
В видеоуроке показано, как заполнить значение нового показателя в формуле для расчета заработной платы сотрудника
В видеуроке рассказано о новых возможностях индексации заработка работников версии ЗУП 3.1.3: совмещение увеличения тарифной ставки с изменениями других начислений
В видеоуроке рассказано о том, как зарегистрировать изменение оплаты труда, если это вызвано не штатным расписанием, а изменением места работы – например, в случае, когда водитель использует другой вид транспорта, и , соответственно, применяются другие тарифы
Начисления страховых взносов
В видеоуроке рассказано об отличии начисления страховые взносов работникам от предыдущих редакций программы
В видеоуроке рассказано, как сформировать карточку учета страховых взносов по сотруднику, и какие ее особенности связаны с тем, что с 1 января 2017 года взносы на обязательное пенсионное, медицинское, социальное страхование на случай временной нетрудоспособности и в связи с материнством стала администрировать ФНС
Удержания
В видеоуроке показано, как зарегистрировать постоянное удержание у работника добровольных страховых взносов в негосударственный пенсионный фонд (НПФ) и учесть это удержание как социальный вычет по НДФЛ
В видеуроке показано, как выполнить удержание по исполнительным документам
В видеуроке показано, как удержать суммы из зарплаты сотрудника в пользу третьих лиц, например, при возмещении ущерба
В видеуроке показано, как при увольнении работника удержать суммы отпускных, начисленные за неотработанные дни
В видеуроке показано, как в программе установить предел для планового удержания
Шаг 4: Указание информации о вакансии и должности
На данном шаге необходимо указать информацию о вакансии, на которую осуществляется прием на работу, а также о должности, на которую претендует сотрудник.
Информация о вакансии должна содержать следующие данные:
- Название вакансии.
- Описание вакансии, включающее список обязанностей и требования к соискателю.
- Требуемый уровень образования и опыта работы.
- Уровень заработной платы и условия труда.
Информация о должности должна включать следующие данные:
- Наименование должности.
- Описание должностных обязанностей.
- Требования к квалификации и компетенциям.
- Уровень ответственности и подчиненности.
Для заполнения данной информации необходимо обратиться к руководителю подразделения или кадровому отделу, чтобы получить точные и актуальные данные о вакансии и должности.
Справочник «Физические лица»
После создания сотрудника в программе 1С 8.3 ЗУП автоматически создался новое физическое лицо. Этот справочник находится в разделе «Кадры».
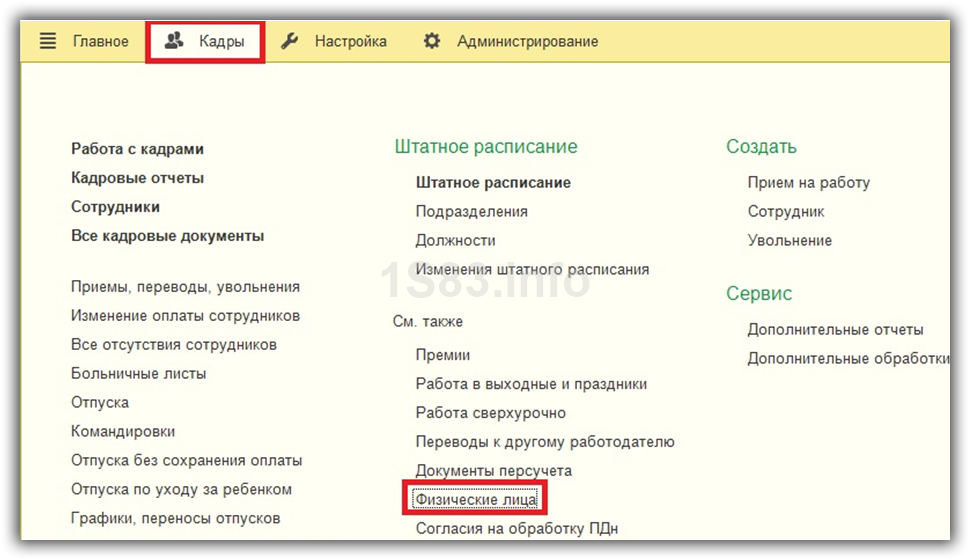
Физическое лицо и сотрудник – это разные вещи. Физическое лицо может не являться сотрудником.
Для одного элемента справочника физических лиц возможно существование нескольких сотрудников. Так заведено потому, что человек может работать в компании не только по основному месту работы. У него может быть несколько договоров, например, основной, совместительство и ГПХ.
Данный механизм реализован для того, чтобы в соответствии с законодательством НДФЛ считалось общее по всем местам работы для одного физического лица. Остальные же расчеты ведутся отдельно.
Например, в нашей организации работает сотрудник и это его основное место работы. Так же периодически ему переводятся денежные средства по договору ГПХ. НДФЛ должно начисляться общее (суммироваться по обоим договорам). Начисления же будут производиться отдельно. В программе будет одно физическое лицо и два сотрудника.
В связи с этим очень важно контролировать отсутствие дублей в справочнике физических лиц. В противном случае возможны нежелательные последствия с некорректностью расчетов и с налоговыми органами
К тому же, налоговые вычеты привязаны именно к физическому лицу.
Во избежание данных ситуаций при заполнении данных (например, ИНН) в карточке сотрудника, если программа найдет физическое лицо с такими же данными, она выдаст соответствующее сообщение.
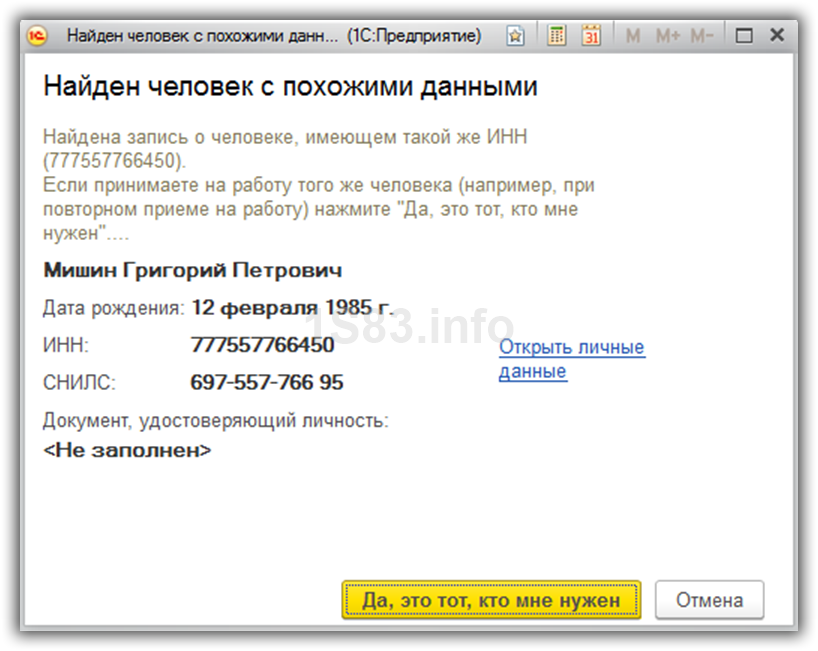
При появлении дублей физических лиц обратитесь к администратору программы, чтобы он произвел объединение карточек с личными данными специальной обработкой.
Натуральные и незарплатные доходы
Компенсации
В видеоуроке рассказано, как в программе можно увидеть расшифровку расчета компенсации за задержку заработной платы: период задержки, базовую ставку и др.
В видеоуроке рассказано, как рассчитать компенсацию за несвоевременную выплату заработной платы
В видеоуроке рассказано, как выплатить денежную компенсацию при увольнении сотруднику за неиспользованные отпуска
Выплаты бывшим сотрудникам
В видеуроке показано, как исчислить, удержать и перечислить НДФЛ в отношении физического лица, не являющегося сотрудником компании, например, при выплате ему платы за аренду нежилого помещения
В видеуроке показано, как учесть выплаты бывшему сотруднику (материальную помощь, возмещение стоимости медикаментов и т.п.)
Натуральные доходы
В видеоуроке рассказано, как зарегистрировать и отразить в расчете 6-НДФЛ натуральный доход, который возникает, если работодатель оплачивает сотрудникам питание, обучение и т.п.
В видеоуроке рассказано, как регистрировать в программе доход в натуральной форме, с которого должен быть исчислен и уплачен НДФЛ, на примере оплаты сотрудникам проезда
Призы и подарки
В видеоуроке рассказано, как в программе зарегистрировать передачу подарка сотруднику, если договор дарения в письменном виде не заключался, как начислить страховые взносы
В видеоролике показано, как зарегистрировать сведения о подарке к празднику, например, к 8-му марта
Авторские вознаграждения
В видеоуроке рассказано, как зарегистрировать в программе сумму выплаты вознаграждения автору и учесть ее в целях исчисления НДФЛ и страховых взносов
13 Взаимодействие с контролирующими органами
Взаимодействие с ПФР
В видеоуроке рассказано, как на основании заявления сотрудника можно обратиться в Пенсионный фонд с запросами, например для получения сведений о заработной плате, иных выплатах и вознаграждений работника, полученных у другого страхователя
Взаимодействие с ФНС
В видеоуроке показано, как сообщить в ИФНС о невозможности удержать НДФЛ, если по итогам года денежных сумм недостаточно для удержания налога у физического лица
Взаимодействие с ФСС
В видеоуроке рассказано, как отправить в орган ФСС запрос, чтобы проверить сведения о страхователе, выдавшем справку застрахованному лицу
Документ «Прием на работу»
Мы завели в программе нового сотрудника. Теперь переходим непосредственно к приему на работу сотрудника. Сделать это в 1С ЗУП 8.3 можно на начальной странице, в карточке сотрудника, либо через меню «Кадры».
В нашем примере мы будем принимать сотрудника из начальной страницы, так как там наглядно отображены те лица, которые не приняты на работу, что довольно удобно.
Для этого выделите созданного сотрудника в соответствующей таблице и нажмите правой кнопкой мыши. В контекстном меню выберите пункт «Оформить прием на работу».
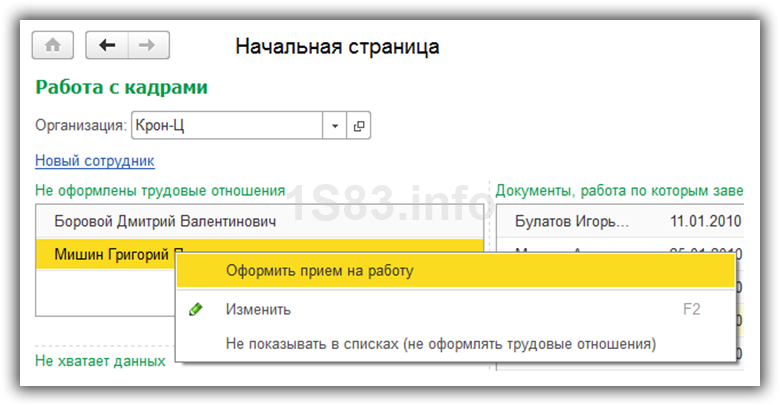
В открывшемся документе некоторые поля заполнились автоматически. При необходимости откорректируйте их, а так же укажите подразделение и должность.
Если вы заполняете штатное расписание, то оплата труда подставится из него. Перейдем на соответствующую вкладку. Все верно, начисление заполнилось из позиции штатного расписания. Эти данные можно откорректировать.

Если вы не ведете штатное расписание, вкладку «Оплата» необходимо заполнять вручную.
Далее перейдите на вкладку «Трудовой договор» и укажите все необходимые данные.
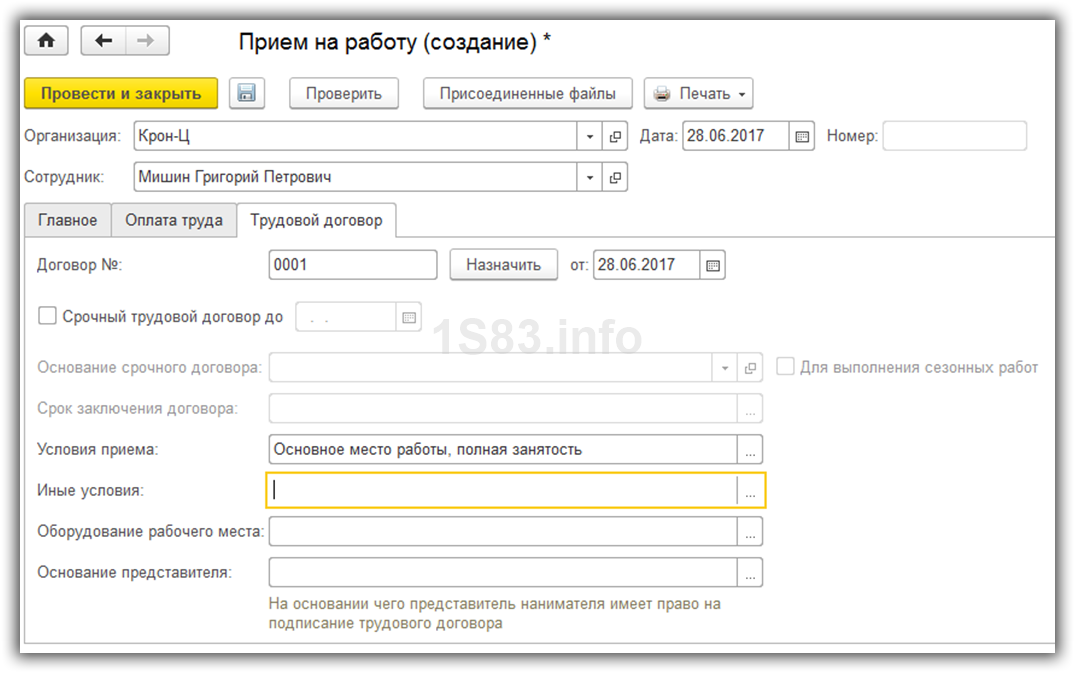
Далее проведите документ и на этом прием сотрудника на работу окончен. Теперь можно начислять ему заработную плату.
Справочник «Физические лица»
После создания сотрудника в программе 1С 8.3 ЗУП автоматически создался новое физическое лицо. Этот справочник находится в разделе «Кадры».
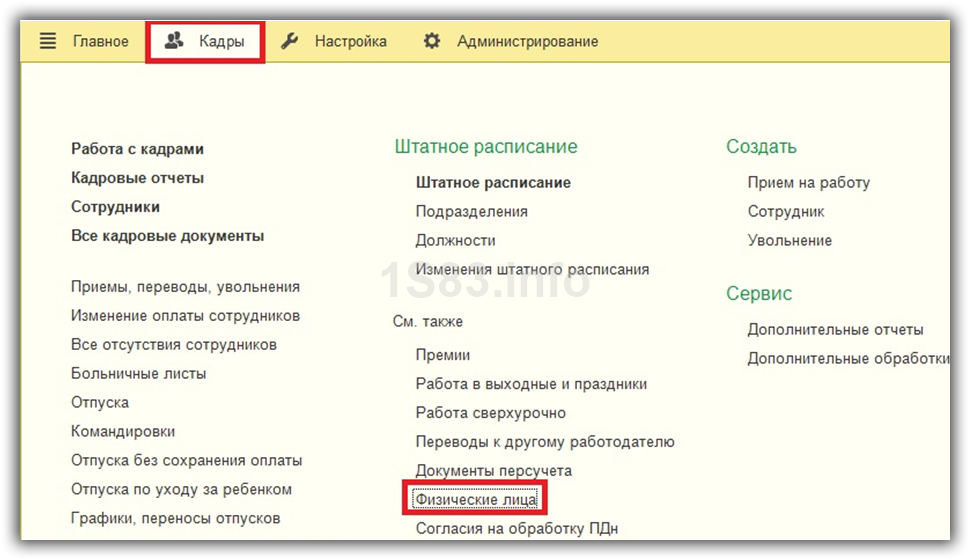
Физическое лицо и сотрудник – это разные вещи. Физическое лицо может не являться сотрудником.
Для одного элемента справочника физических лиц возможно существование нескольких сотрудников. Так заведено потому, что человек может работать в компании не только по основному месту работы. У него может быть несколько договоров, например, основной, совместительство и ГПХ.
Данный механизм реализован для того, чтобы в соответствии с законодательством НДФЛ считалось общее по всем местам работы для одного физического лица. Остальные же расчеты ведутся отдельно.
Например, в нашей организации работает сотрудник и это его основное место работы. Так же периодически ему переводятся денежные средства по договору ГПХ. НДФЛ должно начисляться общее (суммироваться по обоим договорам). Начисления же будут производиться отдельно. В программе будет одно физическое лицо и два сотрудника.
В связи с этим очень важно контролировать отсутствие дублей в справочнике физических лиц. В противном случае возможны нежелательные последствия с некорректностью расчетов и с налоговыми органами
К тому же, налоговые вычеты привязаны именно к физическому лицу.
Во избежание данных ситуаций при заполнении данных (например, ИНН) в карточке сотрудника, если программа найдет физическое лицо с такими же данными, она выдаст соответствующее сообщение.
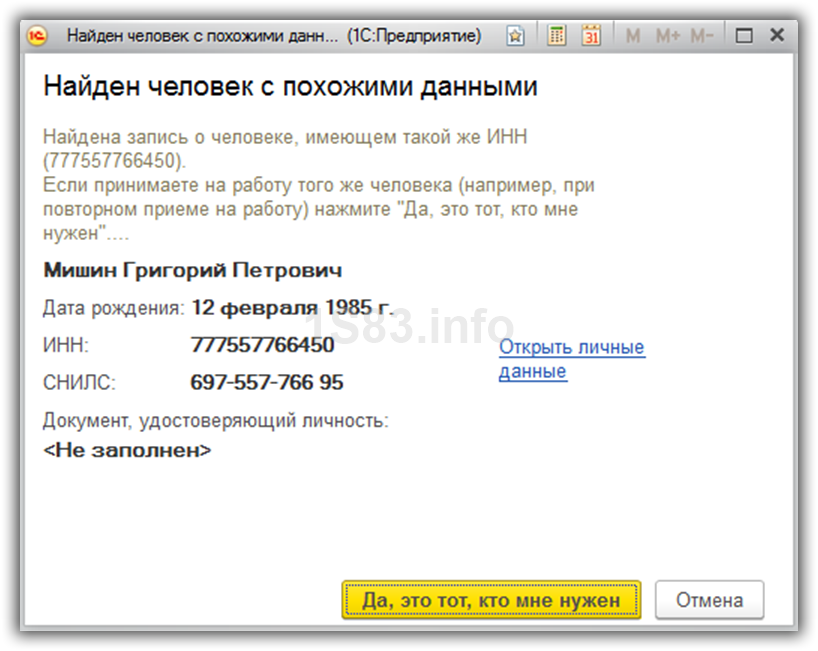
При появлении дублей физических лиц обратитесь к администратору программы, чтобы он произвел объединение карточек с личными данными специальной обработкой.
Кандидаты
Варианты формирования карточки кандидата: вручную или из файла резюме на диске.
Для формирования карточки кандидата вручную:
нажмите кнопку «Создать» из одноименного справочника «Кандидаты» (рис.13);
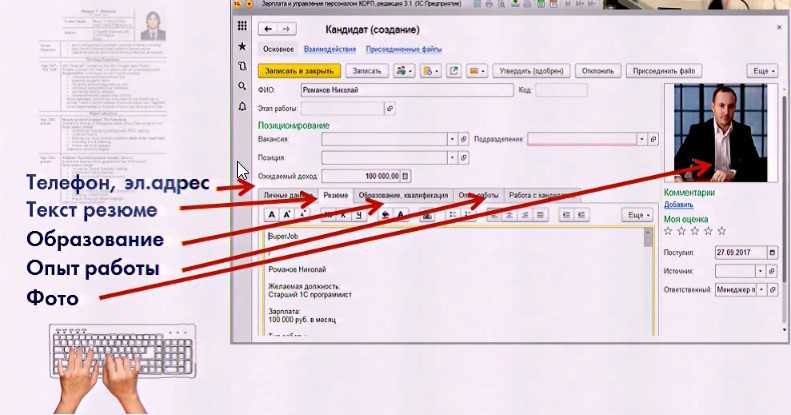 Рис.13. Вкладка «Кандидаты» в программе «1С:ЗУП 8.3»
Рис.13. Вкладка «Кандидаты» в программе «1С:ЗУП 8.3»
выберите закладку «Личные данные» (рис.14);
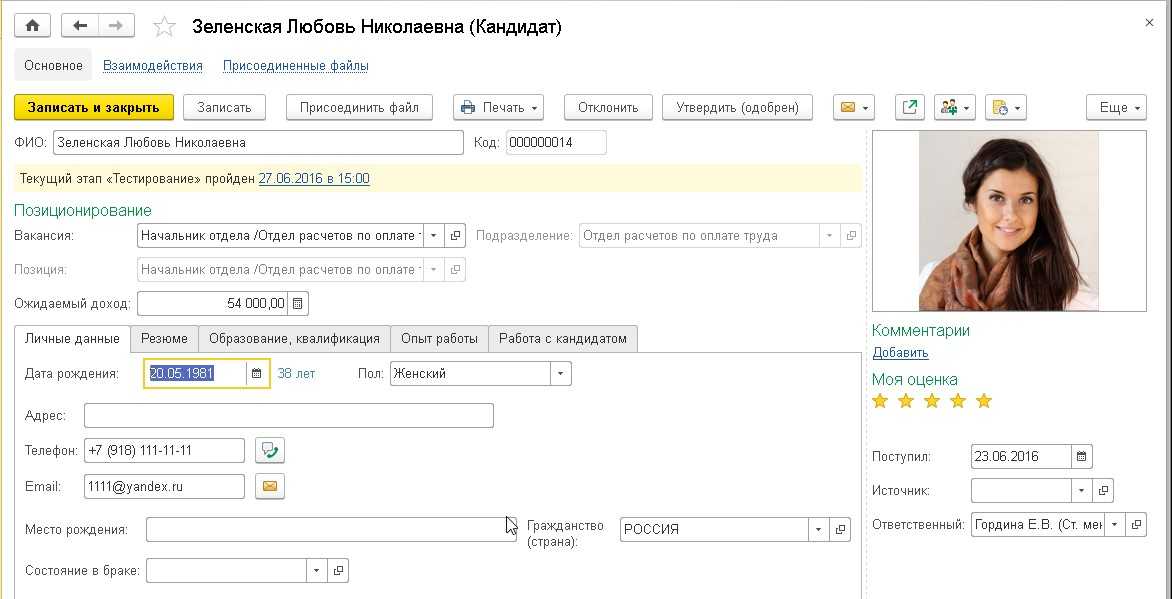 Рис.14. Закладка «Личные данные» в программе «1С:ЗУП КОРП»
Рис.14. Закладка «Личные данные» в программе «1С:ЗУП КОРП»
выберите закладку «Резюме»;
выберите закладку «Образование, квалификация» (рис.15)
 Рис.15. Закладка «Образование, квалификация» в программе «1С:ЗУП КОРП»
Рис.15. Закладка «Образование, квалификация» в программе «1С:ЗУП КОРП»
откройте закладку «Опыт работы»;
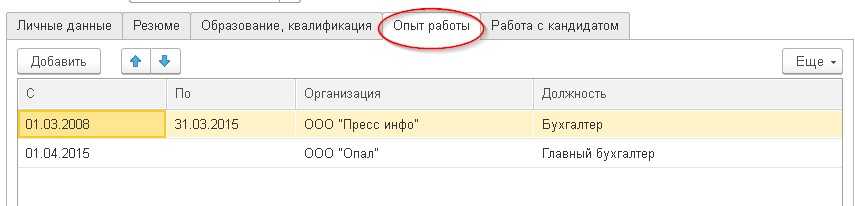 Рис.16. Закладка «Опыт работы» в программе «1С:ЗУП КОРП»
Рис.16. Закладка «Опыт работы» в программе «1С:ЗУП КОРП»
выберите закладку «Работа с кандидатами» (рис.17)
 Рис.17. Закладка «Работа с кандидатами» в программе «1С:ЗУП КОРП»
Рис.17. Закладка «Работа с кандидатами» в программе «1С:ЗУП КОРП»
Для формирования карточки кандидата из файла резюме на диске:
программа распознает данные, представленные в загружаемом файле, автоматически подставляет распознанные данные (по ключевым полям) в соответствующие поля, создавая карточку кандидата (рис.18).
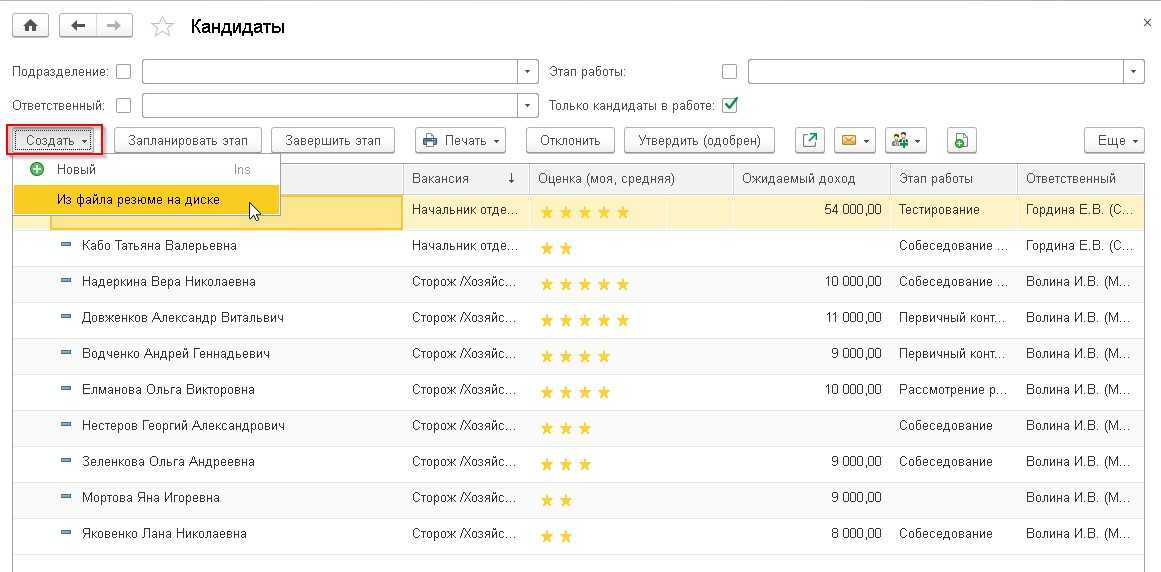 Рис.18. Закладка «Кандидаты» в программе «1С:ЗУП КОРП»
Рис.18. Закладка «Кандидаты» в программе «1С:ЗУП КОРП»
Также есть возможность воспользоваться обработкой «Загрузка кандидатов из файлов», массовая загрузка. Вы сможете:
- добавить файлы резюме;
- заполнить при необходимости незаполненные данные;
- загрузить кандидатов из файлов (рис.19).
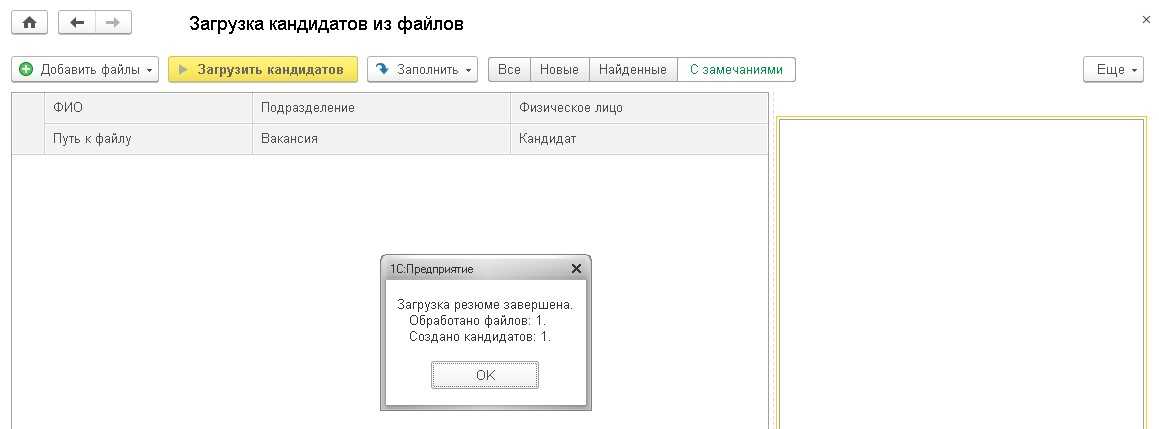 Рис.19. Обработка «Загрузка кандидатов из файлов» в программе «1С:ЗУП КОРП»
Рис.19. Обработка «Загрузка кандидатов из файлов» в программе «1С:ЗУП КОРП»
В карточке кандидата есть возможность прописать комментарий («Комментарии»), указать оценку кандидату («Моя оценка») (рис.20),
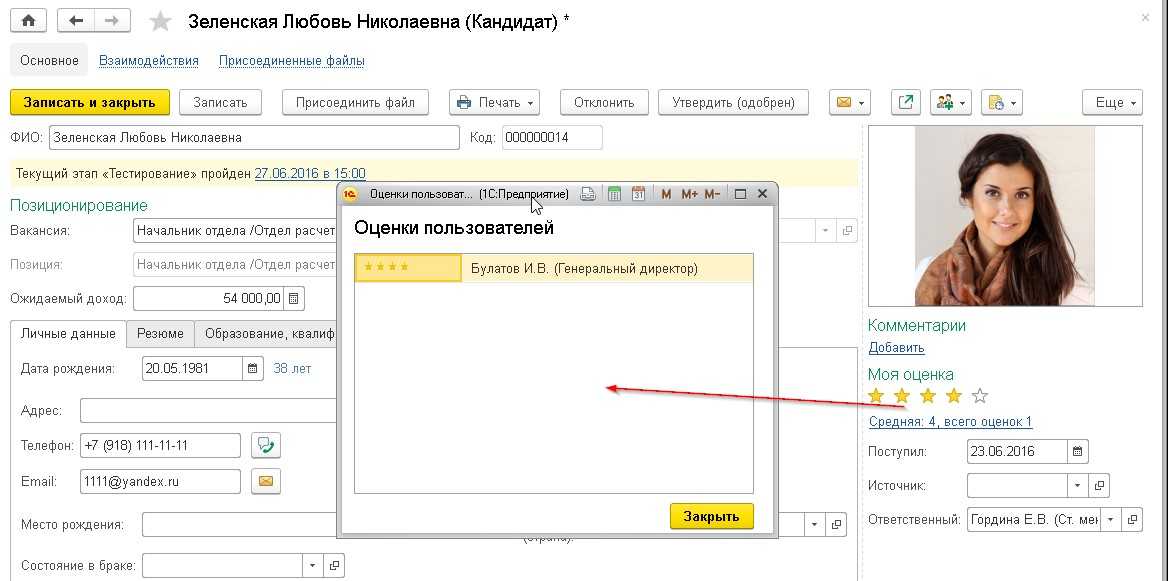 Рис.20. Вкладка «Оценки пользователей» в программе «1С:ЗУП КОРП»
Рис.20. Вкладка «Оценки пользователей» в программе «1С:ЗУП КОРП»
Также вы сможете выбрать источники информации («Источник») (рис.21).
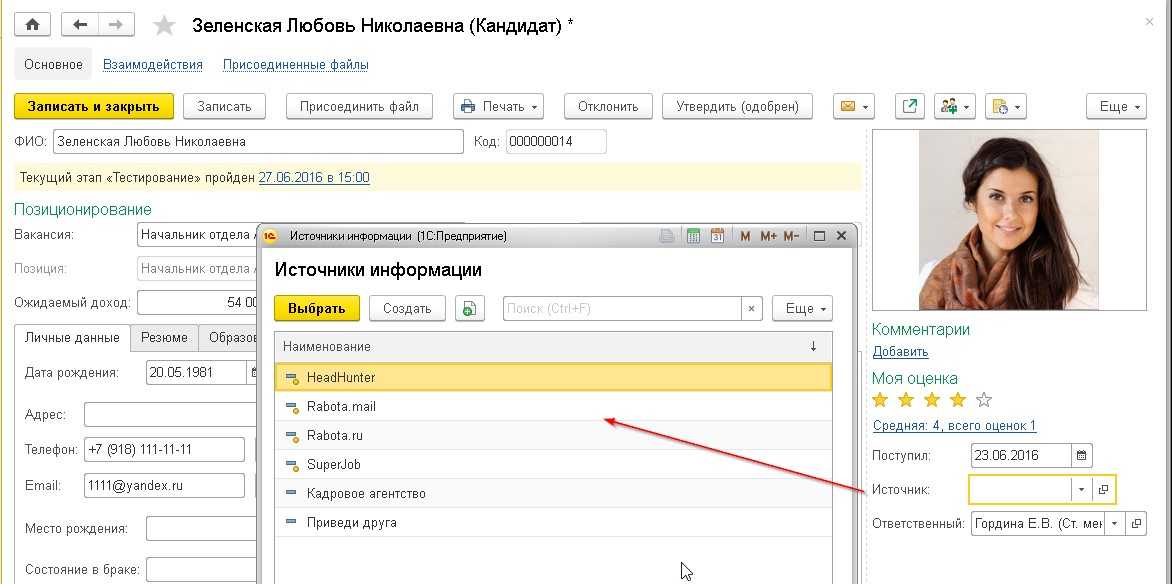 Рис.21. Вкладка «Источники информации» в программе «1С:ЗУП КОРП»
Рис.21. Вкладка «Источники информации» в программе «1С:ЗУП КОРП»
Программа «1С:Зарплата и управление персоналом КОРП» помогает во взаимодействии с кандидатами (запланировать встречу, написать электронное письмо, написать SMS и т.д.) (рис.22)
 Рис.22. Функционал для взаимодействия с кандидатами в программе «1С:ЗУП КОРП»
Рис.22. Функционал для взаимодействия с кандидатами в программе «1С:ЗУП КОРП»
 Рис.23. Вкладка «Взаимодействия» в программе «1С:ЗУП КОРП»
Рис.23. Вкладка «Взаимодействия» в программе «1С:ЗУП КОРП»
Прием на работу
Чтобы в программе выполнять начисления работнику, его необходимо принять на работу или оформить на него договор ГПХ.
Документ
Прием на работу находится в разделе Кадры, журнал Приемы, переводы, увольнения.
Выбираем поле Сотрудник нажимаем ссылку +Создать.
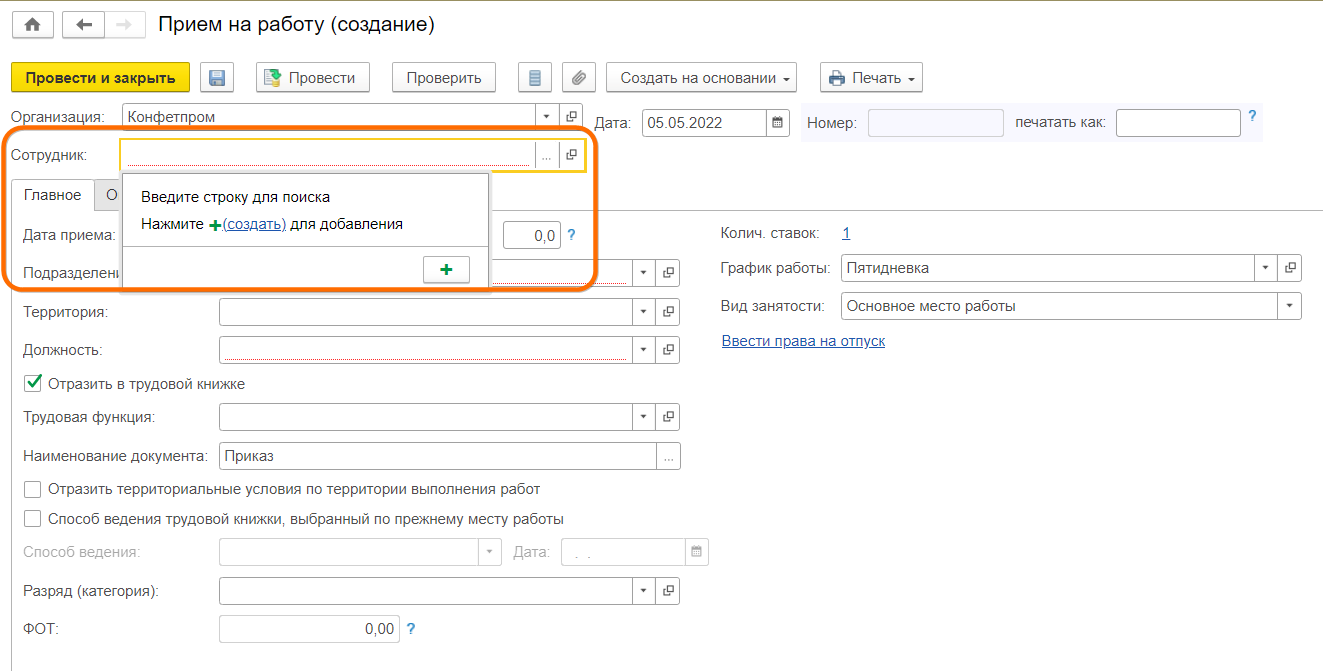
Откроется карточка сотрудника. Вносим ФИО сотрудника и нажимаем Записать и закрыть
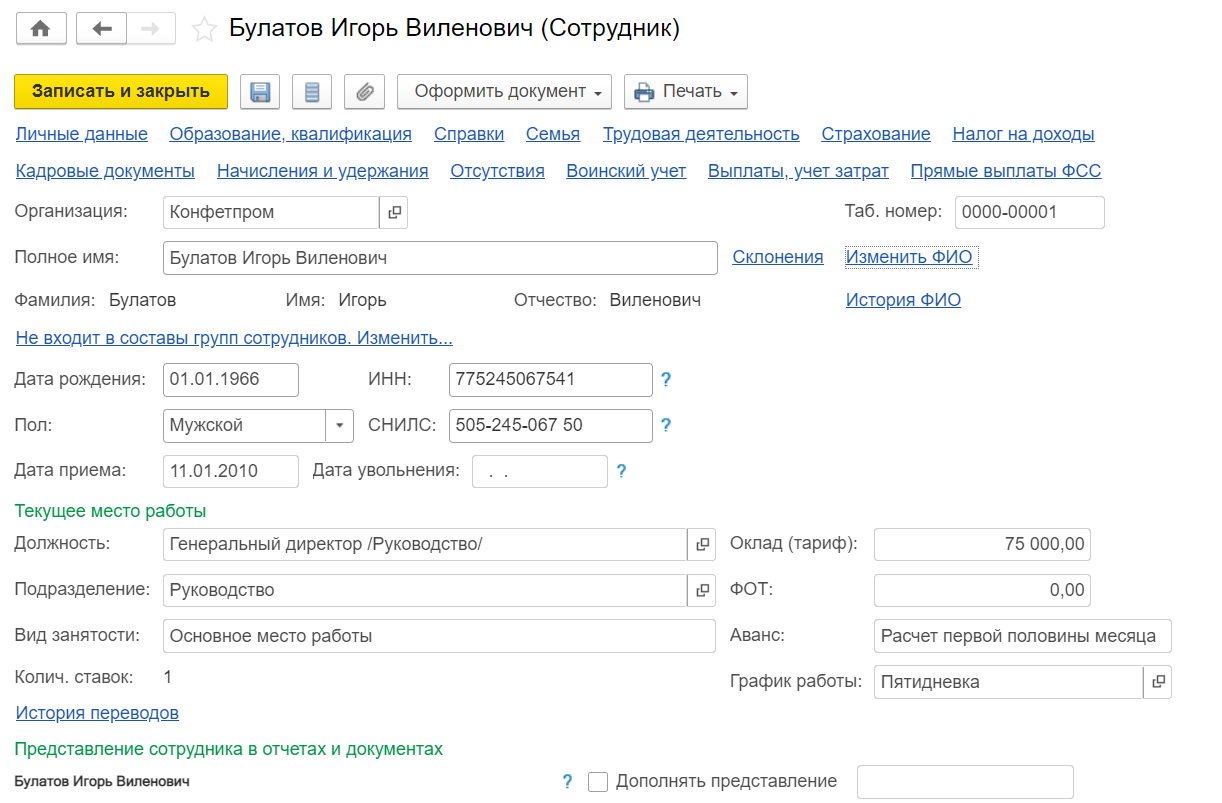
В документе Прием на работу есть две даты: дата документа (она нужна для печатной формы Приказ о приеме) и дата приема, с которой и начнется отсчет времени работы сотрудника в организации.

Еслимыпринимаем сотрудника на неполную ставку, то необходимо создать ему график, отличный от стандартной Пятидневки.

Необходимо внести подразделение, должность и вид занятости.
На вкладке Оплата труда необходимо внести назначенные сотруднику начисления.
Автоматически в документе проставляется Районный коэффициент
(РК), установленный в настройках организации для РК как надбавки. Для конкретного сотрудника можно РК изменить.
С 2023 г. в программе возможен только один способ начисления и выплаты аванса — Расчетом за первую половину месяца. Необходимо предваритиельно создавать Начисление за первую полоовину месяца (Зарплата — Все начисления) и лишь затем — ведомость на выплату аванса, которая будет ссылаться на это начисление. Подробнее об этом читайте в статье.
Способ
Расчетом за первую половину месяца предполагает ежемесячный расчет суммы аванса перед его выплатой. Этот способ учитывает неявки и позволяет рассчитать к выдаче не только окладную часть за первую половину месяца, но и различные доплаты.
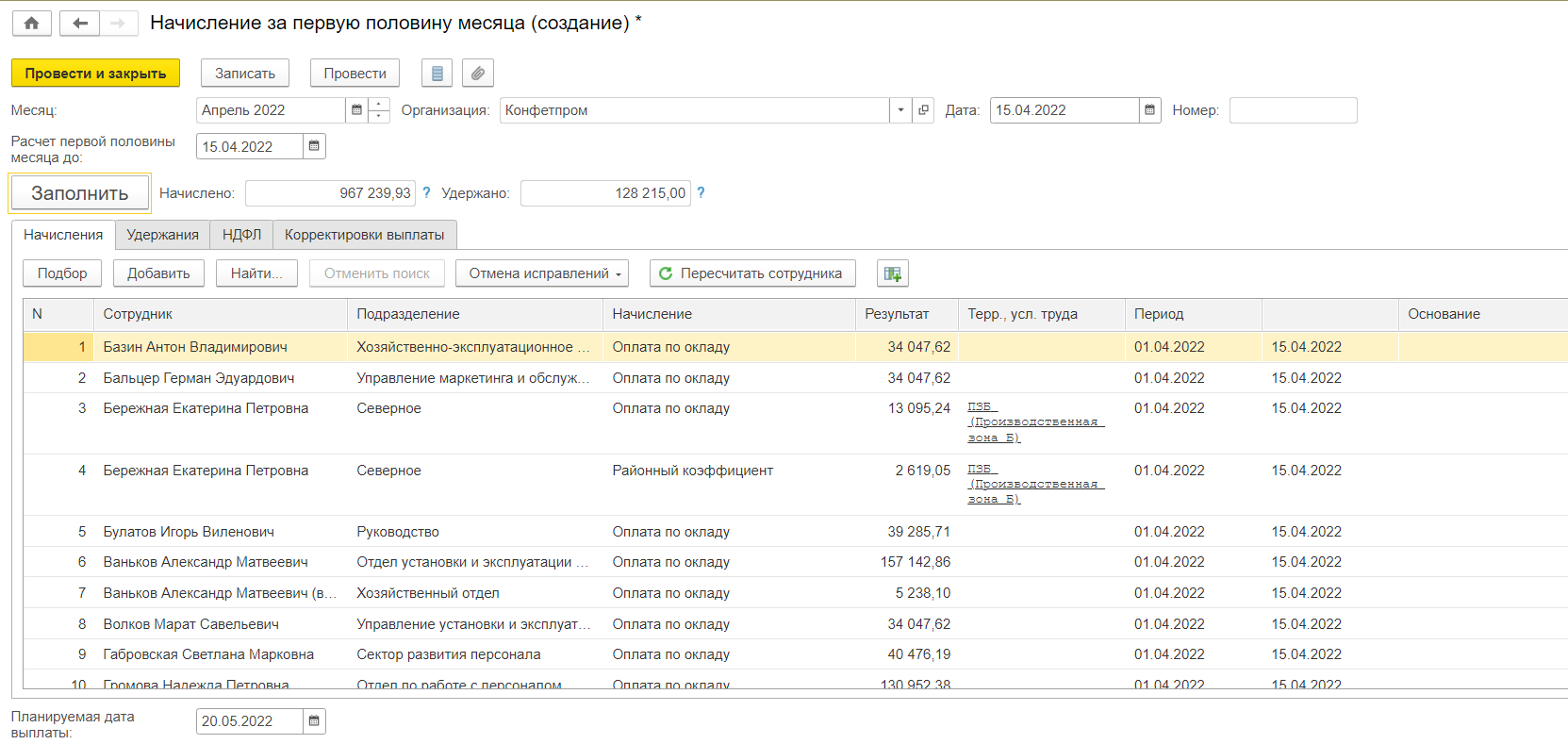
После приема сотрудника необходимо из карточки сотрудника до расчета зарплаты:
Прием на работу в 1С 8.3 Бухгалтерия — пошаговая инструкция
В этой статье мы рассмотрим пошаговую инструкцию по приему на работу работника в 1С Бухгалтерия 8.3.
Предварительная настройка программы
Прежде, чем перейти не только к отражению в программе 1С:Бухгалтерия приема сотрудника на работу, но и к другим основным кадровым документам, нужно произвести некоторые настройки программы.
Перейдите в раздел «Администрирование» и выберите пункт «Параметры учета».
В появившемся окне перейдите по гиперссылке «Настройка зарплаты». Кадровый учет настраивается тоже здесь.
Для того чтобы мы могли отражать в программе основные кадровые документа, достаточно включить только две надстройки.
Первая расположена в разделе «Общие настройки». Мы укажем, что учет расходов по заработной плате, а так же необходимый нам кадровый учет должны вестись именно в этой программе. Ниже, в разделе «Кадровый учет», установите влаг на пункте «Полный». Данная надстройка откроет нам доступ к основным кадровым документам, включая прием сотрудников на работу.
Создание нового сотрудника
В программе 1С:Бухгалтерия так же, как и в 1С:ЗУП существует два справочника: Сотрудники и Физические лица. На одного человека может быть заведено столько сотрудников, сколько мест работы на данном предприятии он имеет, например, основное место работы, совместительство, договор ГПХ.
Физическое лицо обязательно должно быть одно. Дублировать записи в данном справочнике неприемлемо, так как именно по записям в нем работникам начисляются НДФЛ.
Прием на работу
Перейдите в раздел «Зарплата и кадры» и выберите пункт «Приемы на работу». Если данного пункта у вас нет, то вернитесь на шаг выше к первоначальной настройке программы.
В шапке созданного вами нового документа нужно указать подразделению, должность и организацию, куда вы принимаете на работу сотрудника. Так же здесь указывается созданный вами ранее сотрудник.
Датой приема по умолчанию подставляется текущая дата, но этот параметр мы можем отредактировать. Испытательный срок в месяцах можно настроить в соответствующем поле. Далее нужно указать вид занятости, который выбирается из выпадающего списка и ограничен четырьмя пунктами.
Теперь осталось заполнить лишь условия приема на работу. В табличной части с начислениями можно указать сразу несколько видов начислений, например, оклад, премия, и т. п. В нашем примере мы установили сотруднику только оплату по окладу АУП в размере 30 000 рублей.
Ниже указывается порядок начисления аванса: фиксированной суммой, либо процентом от тарифа. В поле «Условия приема» можно указать произвольный текст.
Данный документ вступит в силу после проведения, совершим движения по соответствующим регистрам сведений.
Профиль должности
Вкладка «Профиль должности» описывает требования к вакантной должности: рабочие обязанности, знания, умения/навыки, личные качества кандидата и прочие характеристики (рис.3)
 Рис.3. Составляющие вкладки «Профиль должности» в программе «1С:ЗУП КОРП»
Рис.3. Составляющие вкладки «Профиль должности» в программе «1С:ЗУП КОРП»
В «Профиле должности» в «1С:Зарплата и управление персоналом 8 КОРП» вы можете:
- фиксировать требования к знаниям, навыкам, личным качествам и прочим характеристикам, которыми должен соответствовать кандидат и сотрудник;
- описывать обязанности, условия работы для должности;
- описывать функции, выполняемые сотрудником в рамках должностных обязанностей (рис.4);
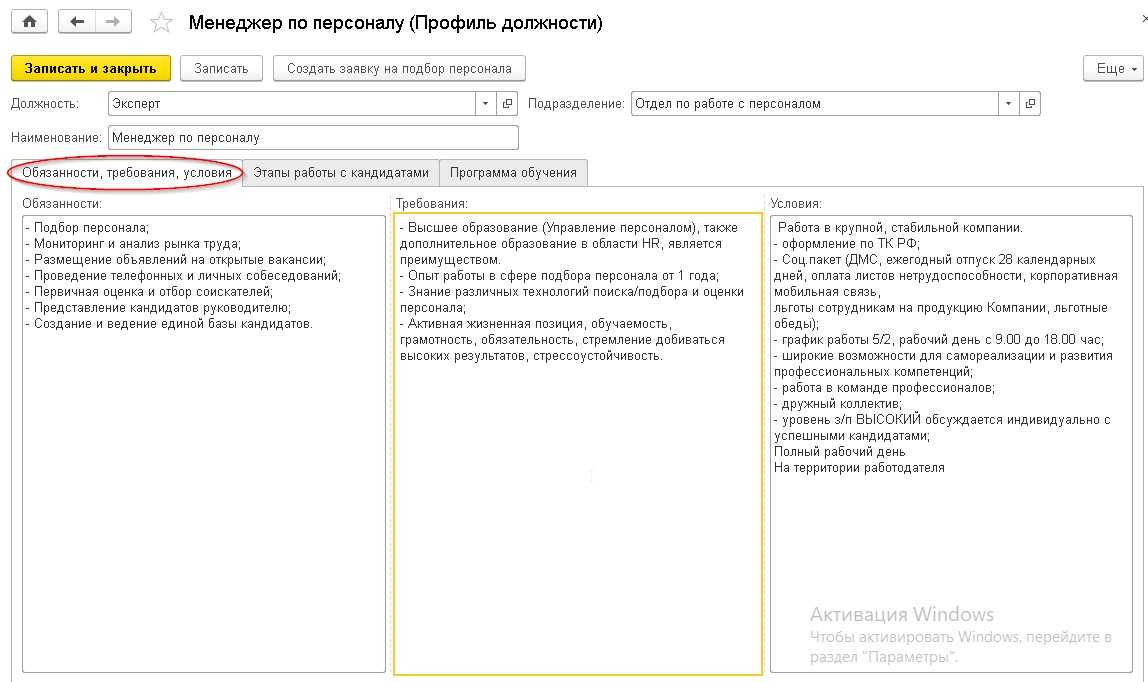 Рис.4. Описание вкладки «Обязанности, требования, условия» в программе «1С:ЗУП 8.3»
Рис.4. Описание вкладки «Обязанности, требования, условия» в программе «1С:ЗУП 8.3»
разрабатывать и использовать в процессе подбора электронные анкеты для собеседования кандидатов на должность;
планировать этапы работы с кандидатами (рис.5);
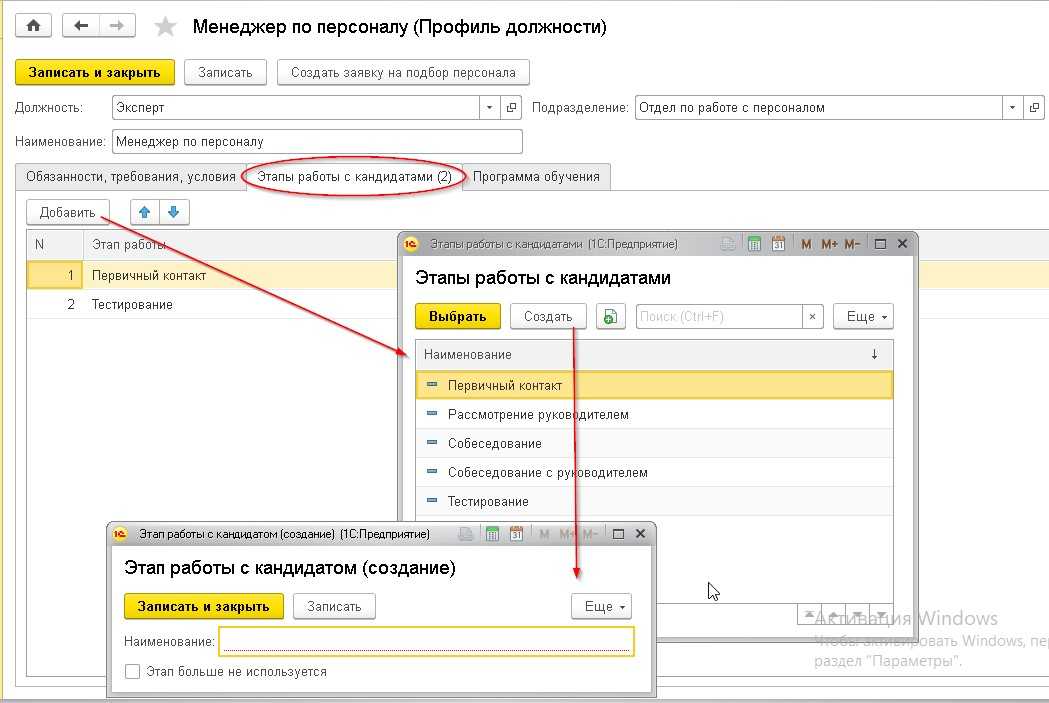 Рис.5. Вкладка «Этапы работы с кандидатами» в программе «1С:ЗУП 8.3»
Рис.5. Вкладка «Этапы работы с кандидатами» в программе «1С:ЗУП 8.3»
 Рис.6. Содержание вкладки «Профиль должности» в «1С:ЗУП 8.3»
Рис.6. Содержание вкладки «Профиль должности» в «1С:ЗУП 8.3»
планировать программы обучения и развития новых сотрудников (рис.7).
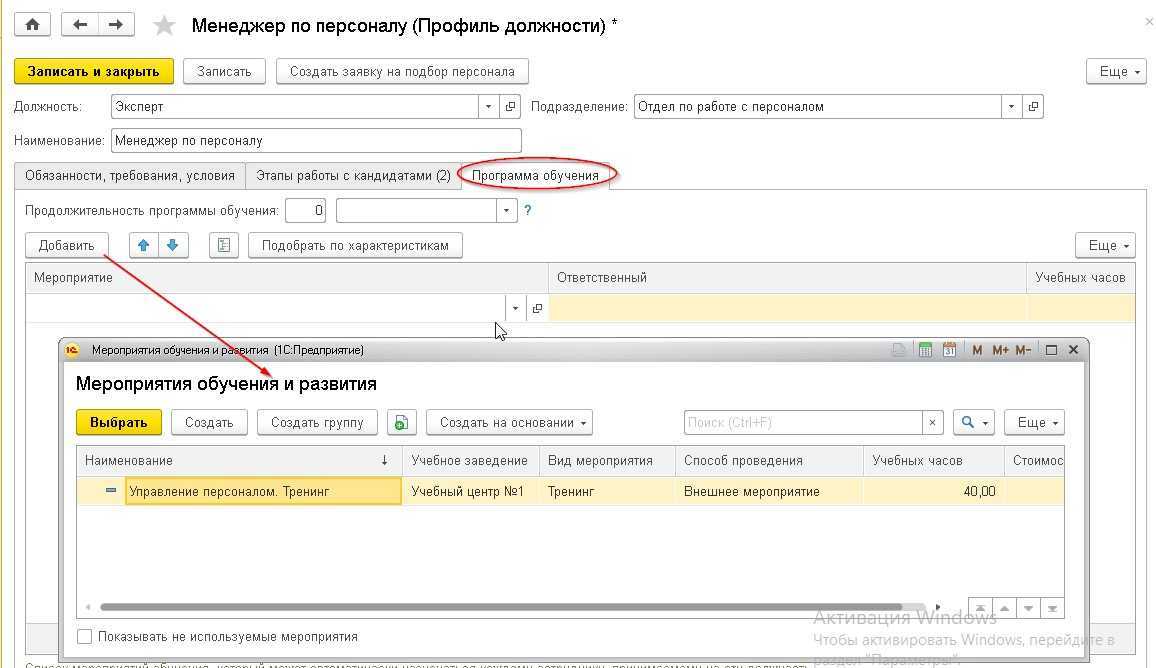 Рис.7. Вкладка «Программа обучения» в программе «1С:ЗУП КОРП»
Рис.7. Вкладка «Программа обучения» в программе «1С:ЗУП КОРП»
Как оформить прием на работу в 1С 8.3 ЗУП при разграничении прав пользователей
Если базе работают несколько пользователей с ограниченными правами, то доступность и видимость полей документа может быть ограничена.
В 1С 8.3 ЗУП документы Прием на работу или Прием на работу списком могут оформляться:
- специалистом кадровой службы с профилем Кадровик (без доступа к зарплате), который не может видеть и вносить информацию по начислениям;
- специалистом кадровой службы с профилем Кадровик (с доступом к зарплате), который может видеть и вносить информацию по размерам начислений.
Пользователю же с правами Расчетчика недоступно редактирование кадровой информации. Например, в приказе о приеме заблокировано поле Дата приема
Подписывайтесь на наши YouTube и Telegram чтобы не пропустить важные изменения 1С и законодательства
Отсутствия
Ежегодный отпуск
Информацию об остатках отпусков сотрудников можно ввести как при начале эксплуатации с программой, так и в процессе текущей работы. Как это сделать – демонстрируют эксперты 1С в видеоуроке. (Видеоролик выполнен в программе «1С:Зарплата и управление персоналом 8» версия 3.1.3). Подробнее https://buh.ru/articles/faq/59090/
В видеоуроке рассказано о способах составления графика отпусков сотрудников, в том числе путем загрузки данных из внешнего файла
В видеоролике показано, как корректно ввести данные об отпуске с учетом праздничных нерабочих дней в производственном календаре
В видеоуроке рассказано, как оформить предоставление отпуска работнику-совместителю, как увидеть остатки дней отпуска работника по основному месту работы и по совместительству
В видеоуроке рассказано о том, как оформить отпуск, который работник может использовать непосредственно перед увольнением, когда следует отдать работнику трудовую книжку и произвести окончательные расчеты
В видеоролике показано, как отразить отпуск работникам-инвалидам, продолжительность которого должна составлять не менее 30 календарных дней
В видеоролике показано, как отражается отпуск сотрудника на период санаторно-курортного лечения, в том числе за счет средств ФСС
В видеуроке показано, как изменить дату окончания отпуска, например при отзыве сотрудника из отпуска в связи с производственной необходимостью
В видеоуроке рассказано, как оформить отзыв сотрудника из отпуска по производственной необходимости, как пересчитать отпускные, что делать с переплатой по НДФЛ и формой 6-НДФЛ
В видеоуроке рассказано, как корректно перерассчитать отпускные вследствие изменения данных о среднем заработке работника
Дополнительный отпуск
В видеоуроке рассказано, как настроить виды дополнительных отпусков и способы отражения в программе дополнительных дней отпуска за ненормированный рабочий день для всех или и для отдельных сотрудников; что нужно сделать, чтобы учитывались остатки отпусков, а также какие варианты настройки есть у «Количества дней отпуска»
В видеоуроке показано, как зарегистрировать в программе дополнительный отпуск за ненормированный рабочий день, отразить его в приказе на основной отпуск или отдельно
Отпуск по беременности и родам
В видеоуроке показано, как сформировать и распечатать приказ по форме Т-6 на отпуск по беременности и родам, в том числе если дата заявления на отпуск и дата фактического невыхода сотрудницы на работу по причине этого отпуска не совпадают
Отпуск по уходу за ребенком
В видеоуроке показано, как в программе оформляется отпуск по уходу за ребенком до достижения им возраста 1,5 лет
В видеоуроке показано, как отразить в программе выход сотрудник вышел на работу до окончания отпуска по уходу за ребенком на условиях неполного рабочего времени, в том числе возобновить начисление зарплаты, установить вариант начисления аванса
В видеоуроке показано, как зарегистрировать в программе выход на работу по окончании отпуска по уходу за ребенком до 1,5 лет, что нужно сделать, чтобы заработная плата работнику в программе начислялась автоматически
Командировки
В видеоролике показано, как оформить приказ на командировку одного или нескольких работников, как учесть, что организация оплачивает внутрисменные командировки длительностью в несколько часов по среднечасовому заработку, как отразить командировку в местность с особыми территориальными условиями
В видеоуроке показано, как настраивается начисление суточных сотруднику в пределах установленной законодательством нормы 700 рублей в сутки, не облагаемой НДФЛ и взносами, и на что нужно обратить внимание при учете суточных
В видеоуроке рассказано, как настроить автоматическое начисление доплаты до оклада за период командировки сотрудника, если она предусмотрена в компании
В видеоуроке рассказано, как оплатить командировку сотрудника, если у него еще нет отработанных дней и фактически начисленной зарплаты
Дни сдачи крови
В видеоуроке рассказано, как в программе отразить в оплату дней сдачи крови с авансом, с зарплатой или в межрасчетный период
Документ «Прием на работу»
Мы завели в программе нового сотрудника. Теперь переходим непосредственно к приему на работу сотрудника. Сделать это в 1С ЗУП 8.3 можно на начальной странице, в карточке сотрудника, либо через меню «Кадры».
В нашем примере мы будем принимать сотрудника из начальной страницы, так как там наглядно отображены те лица, которые не приняты на работу, что довольно удобно.
Для этого выделите созданного сотрудника в соответствующей таблице и нажмите правой кнопкой мыши. В контекстном меню выберите пункт «Оформить прием на работу».
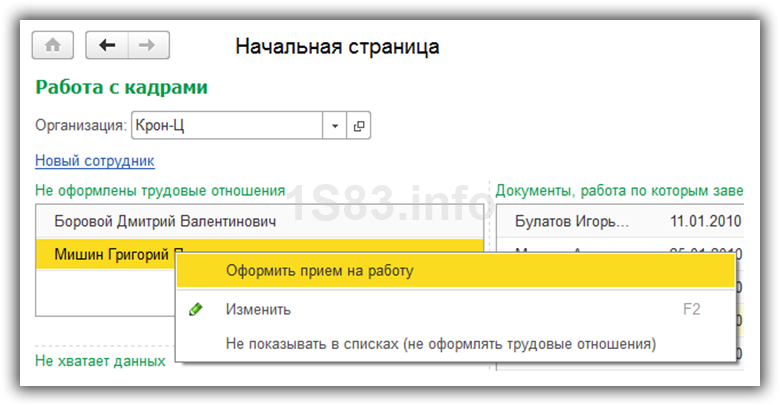
В открывшемся документе некоторые поля заполнились автоматически. При необходимости откорректируйте их, а так же укажите подразделение и должность.
Если вы заполняете штатное расписание, то оплата труда подставится из него. Перейдем на соответствующую вкладку. Все верно, начисление заполнилось из позиции штатного расписания. Эти данные можно откорректировать.

Если вы не ведете штатное расписание, вкладку «Оплата» необходимо заполнять вручную.
Далее перейдите на вкладку «Трудовой договор» и укажите все необходимые данные.
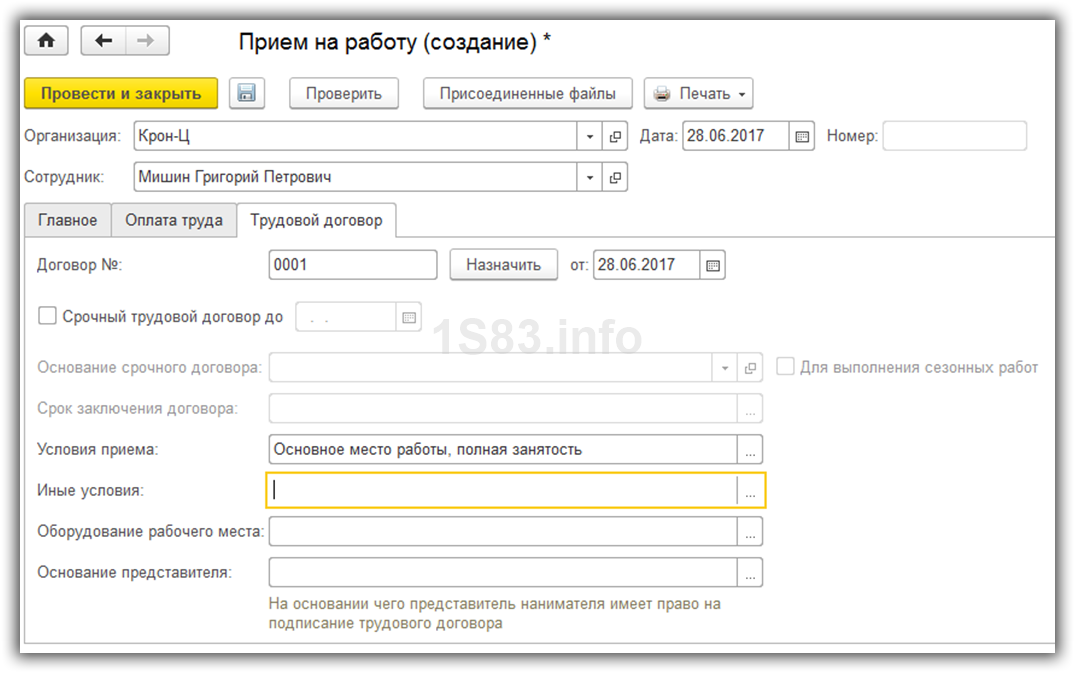
Далее проведите документ и на этом прием сотрудника на работу окончен. Теперь можно начислять ему заработную плату.
Проверка способа выплаты зарплаты
Как всем (предусмотрен способ, который указан в карточке организации – Через кассу или зачислением на карточку)
-
Через кассу
-
Зачислением на карточку (для зарплатных проектов)
-
Через раздатчика
-
Перечислением на счет в банке (для выплат на зарплатные банковские карты сотрудников)
Необходимо помнить, что
-
Зачислением на карточку – назначается выплата по зарплатному проекту. Если выбран этот способ выплаты, то сотрудник при заполнении попадает автоматически в Ведомость в банк.
-
Перечислением на счет в банке – при выборе этого способа сотрудник при заполнении попадает автоматически в Ведомость на счета.
Если ошибочно указан не тот способ выплаты, то в нужную ведомость сотрудник автоматически подбираться не будет.

Перенос данных и появление сотрудника в базе: что делать?
Иногда случается такая ситуация, когда при переносе данных из одной версии программы (например, ЗУП 2.5 в 3.0) нужно посмотреть сведения о «перенесенном» работнике. Сделать это можно воспользовавшись гиперссылкой «История переводов».
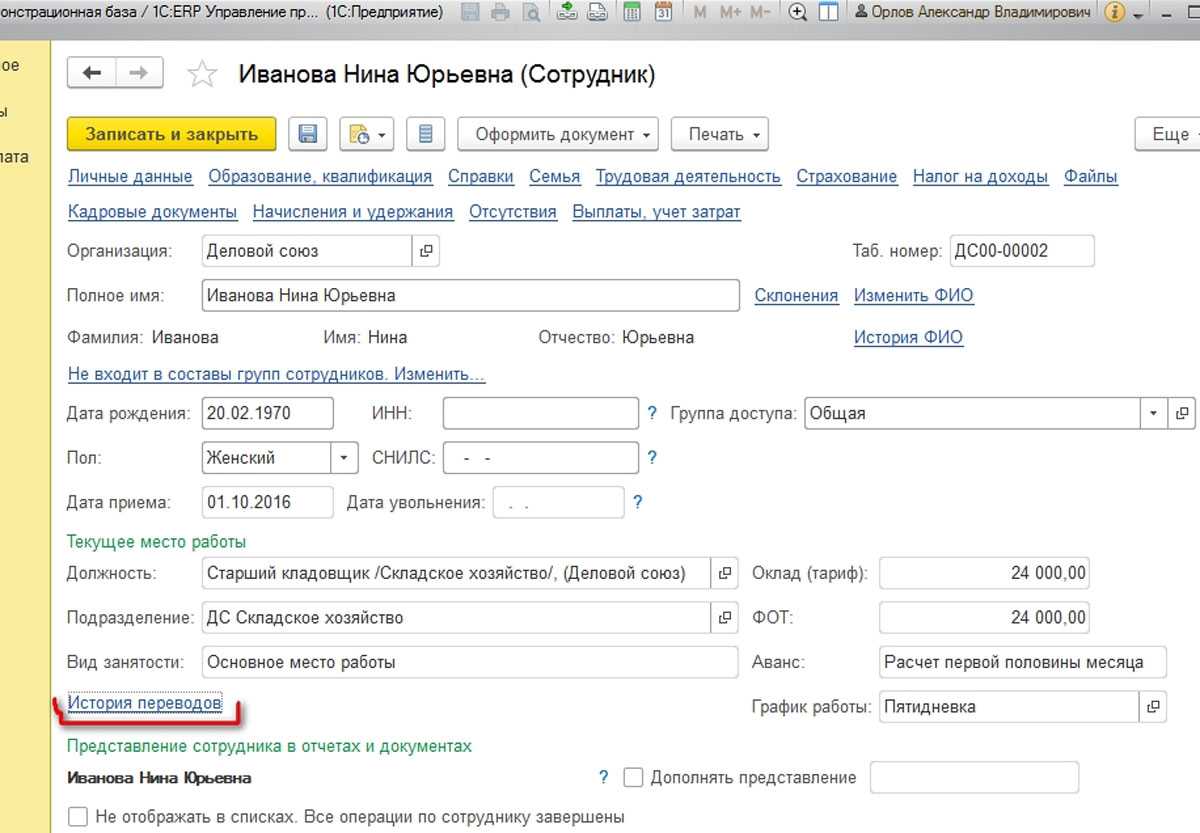
После нажатия откроется таблица «История изменения места работы». Здесь можно посмотреть документ «Начальная штатная расстановка». Если оклад сотрудника был изменен или внесены какие-то другие кадровые изменения, то можно оформить «Кадровый перевод». В этом документе нужно отметить галочкой изменения и скорректировать значения. «Изменение оплаты труда» можно скорректировать подобным образом, что и на Рис.19.
Кроме шапки «Прием на работу» документ имеет три вкладки:
- «Главное»;
- «Оплата труда»;
- «Трудовой договор».
Кадровик их заполняет, а затем нажав «Печать» может распечатать.
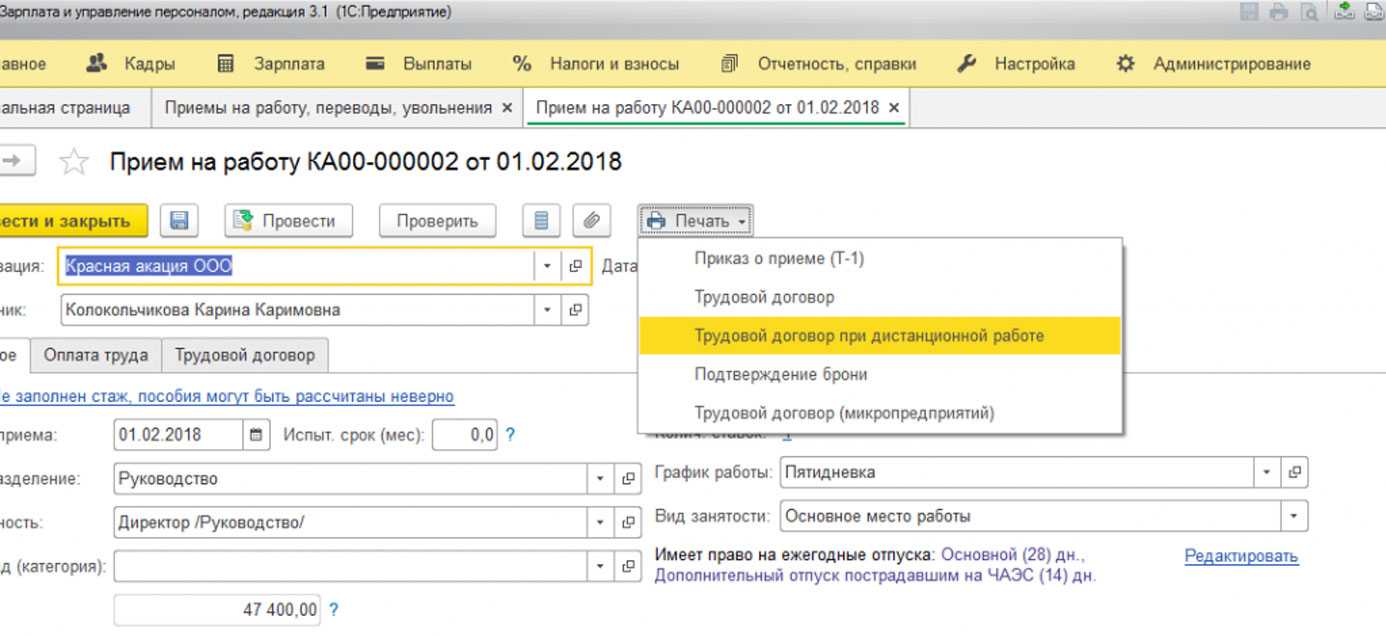
Сформированный приказ о приеме на работу можно увидеть в журнале «Кадры-Приемы, переводы, увольнения».
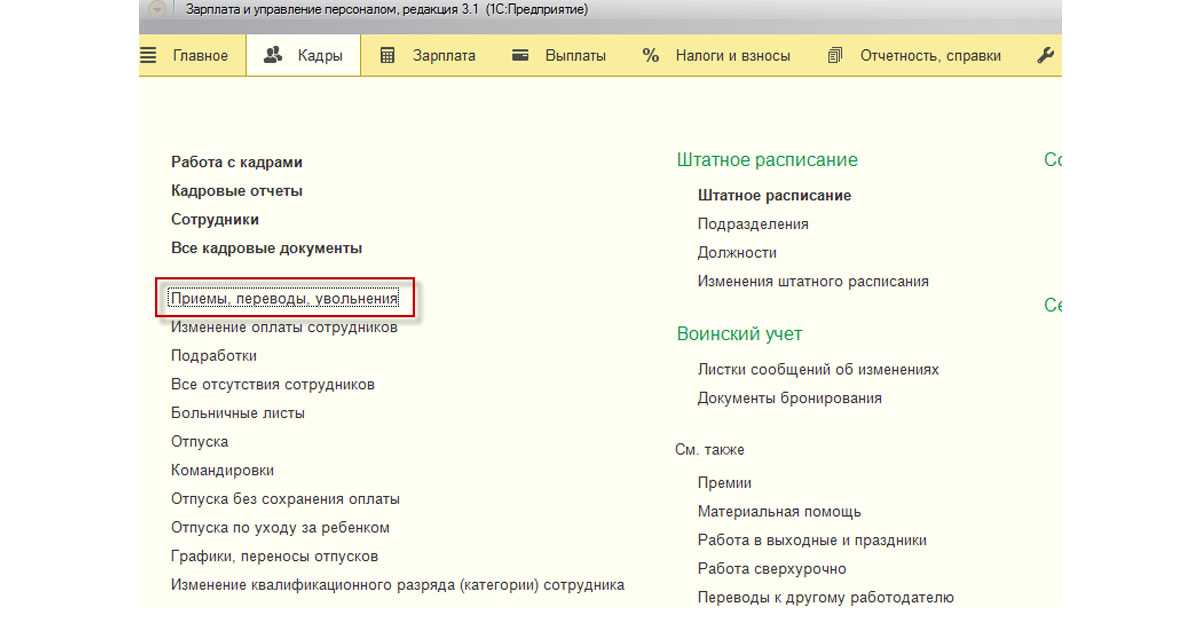
В этом е разделе можно распечатать карточку по форме Т-2, трудовой договор, приказ о приеме.
Открываем документ «Прием на работу», нажимаем «Печать», выбираем нужный документ (приказ, трудовой договор и т.д.).
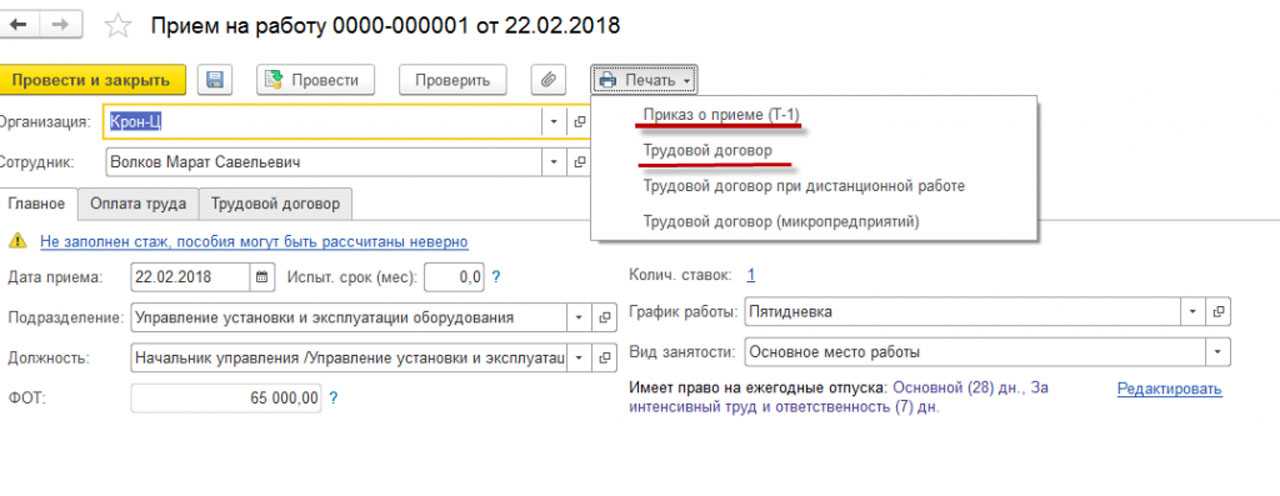
Печатный вариант приказа:
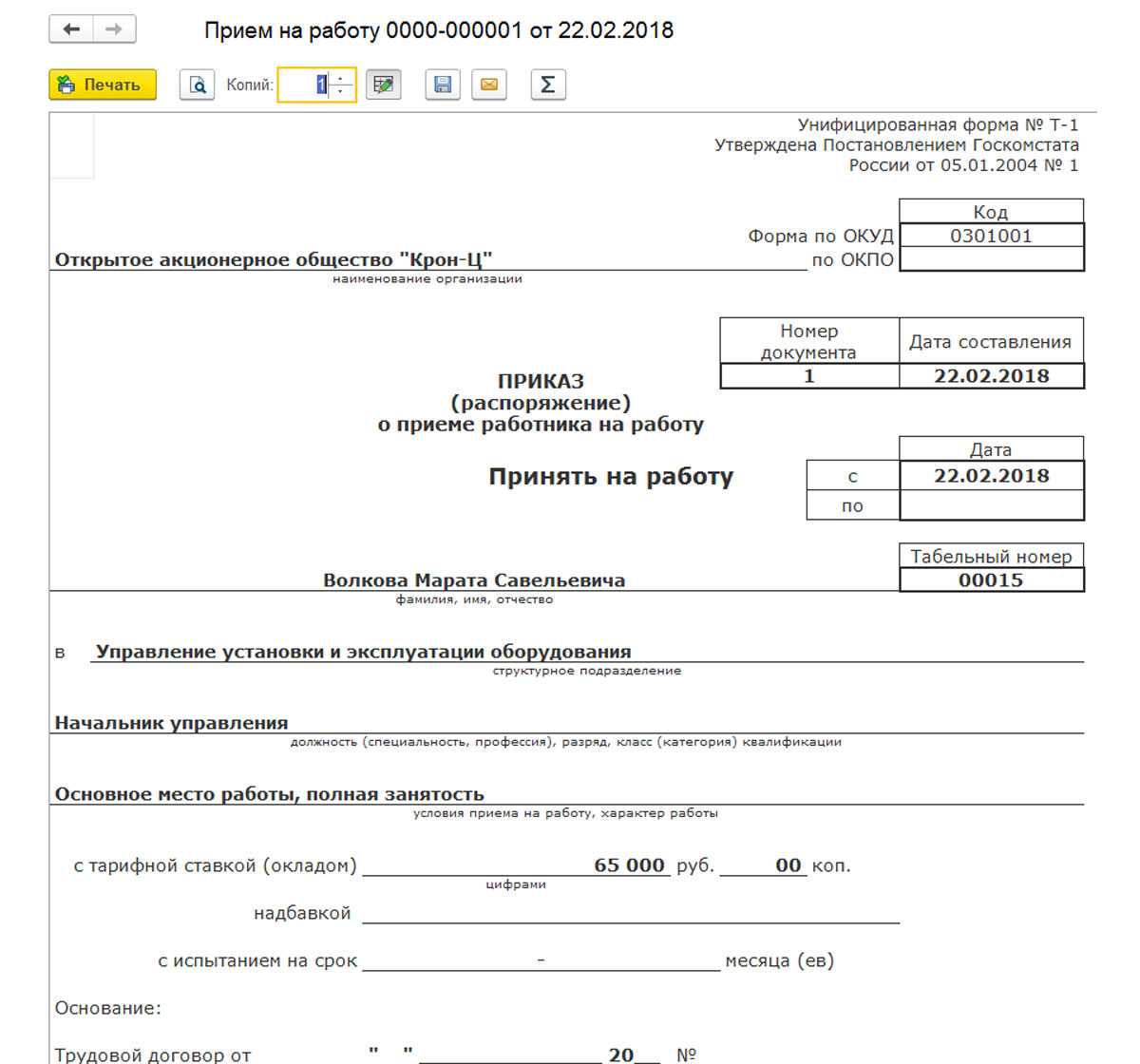
Трудовой договор сотрудника:
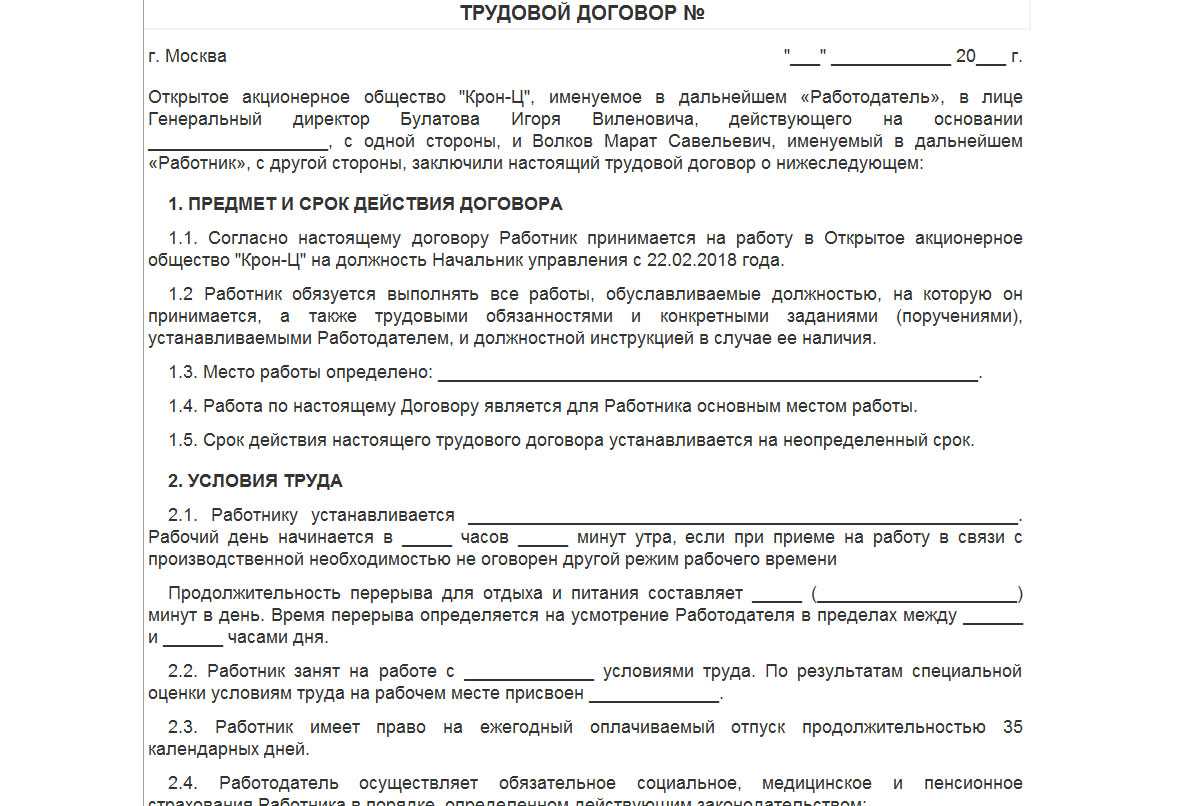
Посмотреть карточку Т-2 или распечатать ее можно войдя во вкладку «Кадры-Кадровые отчеты», затем выбрать Личные карточки Т-2, и нажать «Сформировать».
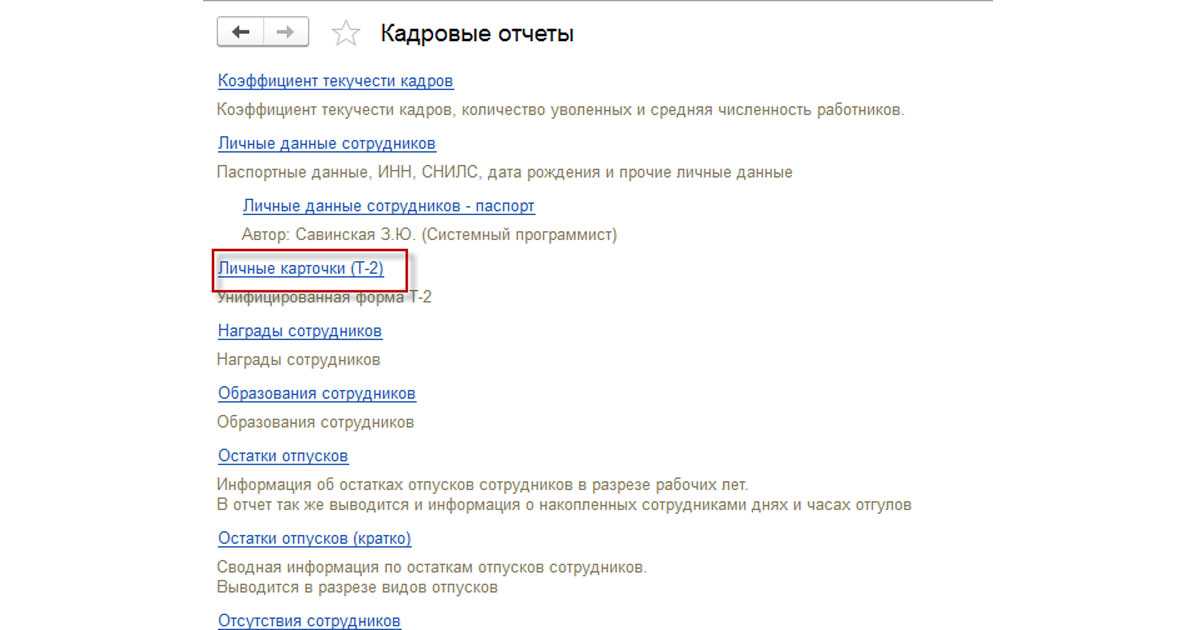
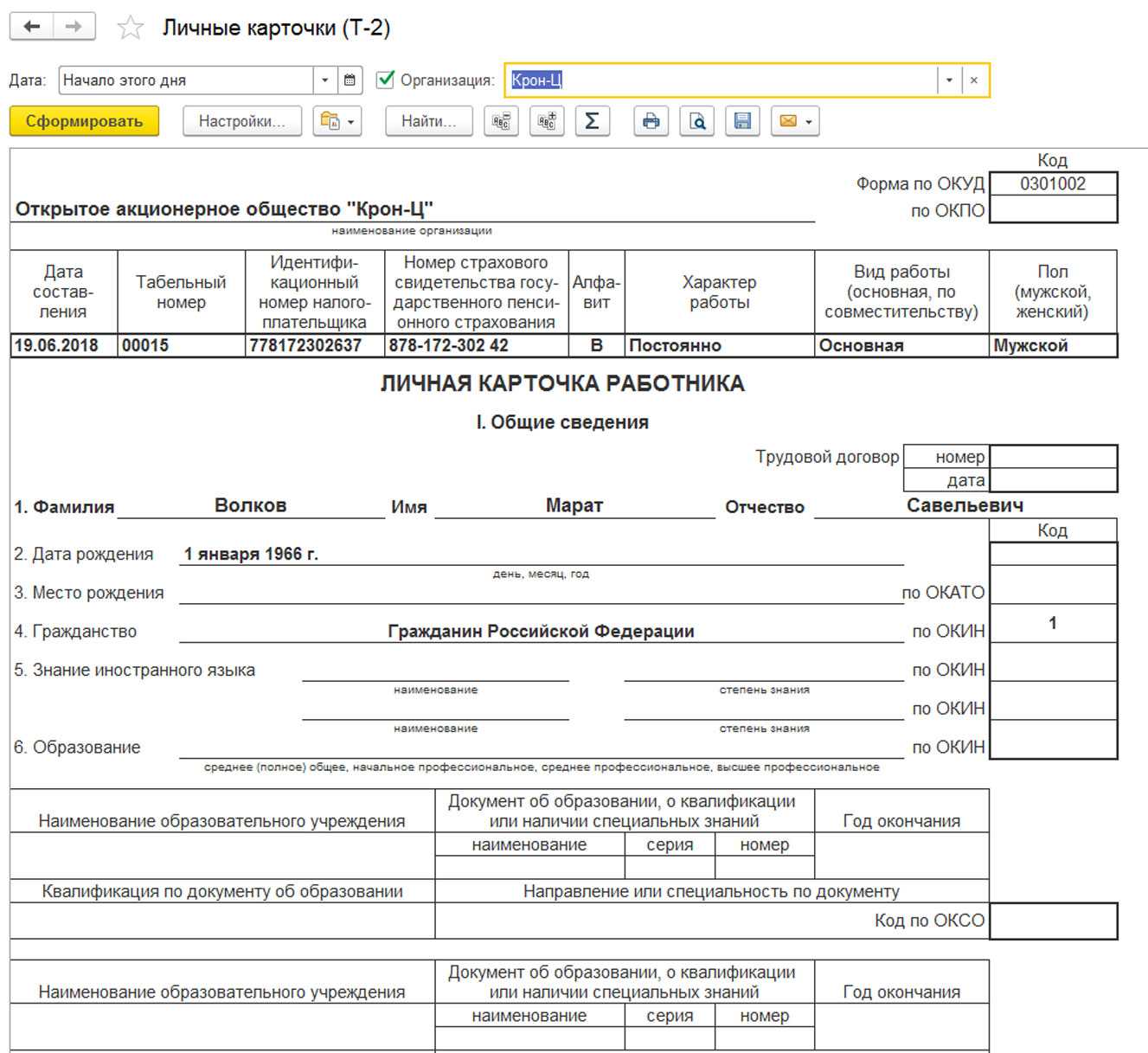
В результате этих действий сотрудника приняли на работу, а кадровые документы сформировали и заполнили корректно.
Остались вопросы по приёму сотрудников на работу в 1С? Закажите консультацию наших специалистов!
Как распечатать приказ о приеме на работу в 1С 8.3 ЗУП 3.1
С помощью функции Оформить документ оформляется кадровое распоряжение (приказ) о приёме на работу:
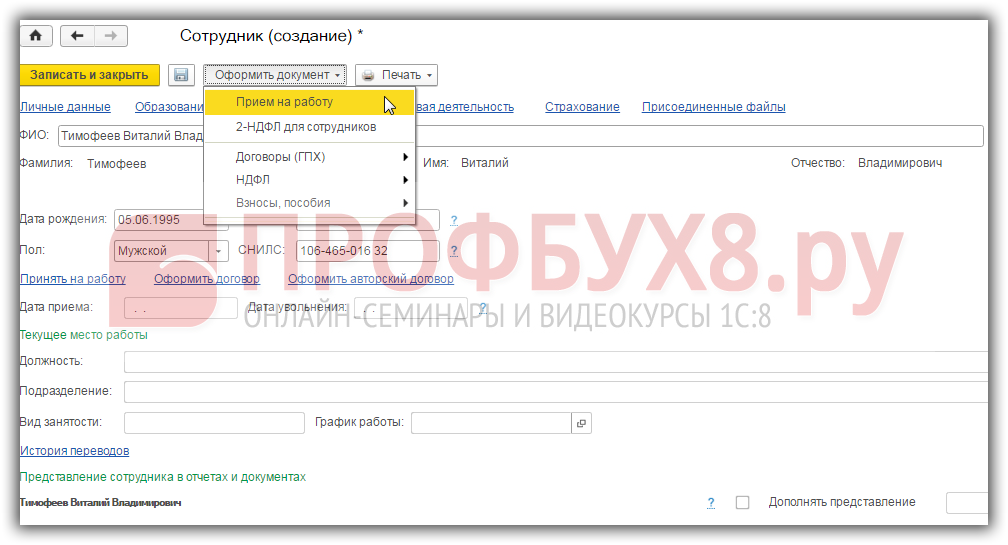
Необходимо указать дату приказа, а номер приказа программа 1С ЗУП 3.1 заполняет автоматически. Указываем в какое подразделение, на какую должность принимается работник:

Обращаем внимание на заполнение стажа, чтобы в дальнейшем верно рассчитывать пособия:

Открываем вкладку Оплата труда и проверяем правильность данных по оплате труда, выбираем способ расчета аванса:

После заполнения всех данных работника, выводим на печать распоряжение (приказ) о приеме на работу:

Распечатываем приказ о приеме:
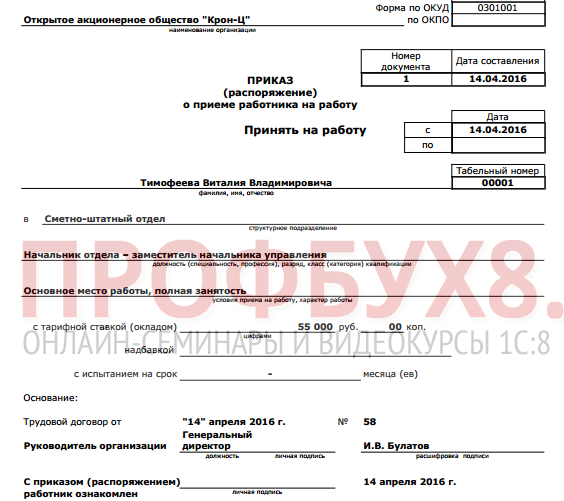
Прием на работу
Чтобы в программе выполнять начисления работнику, его необходимо принять на работу или оформить на него договор ГПХ.
Документ
Прием на работу находится в разделе Кадры, журнал Приемы, переводы, увольнения.
Выбираем поле Сотрудник нажимаем ссылку +Создать.
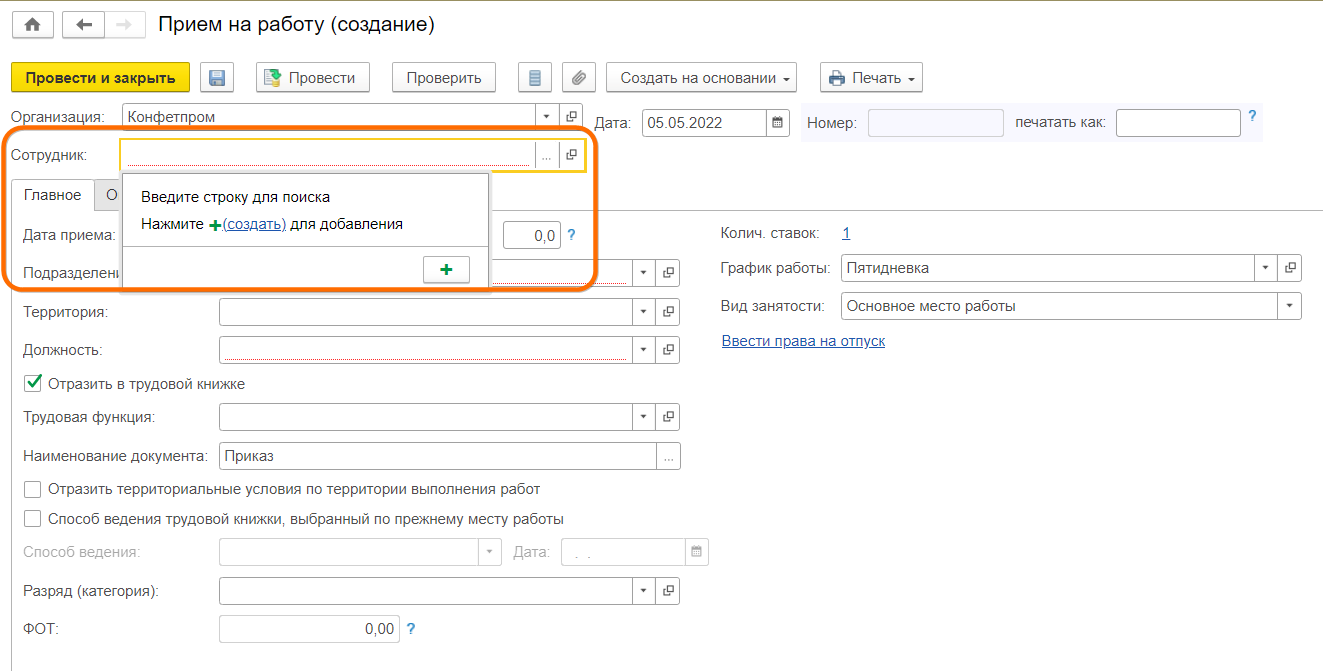
Откроется карточка сотрудника. Вносим ФИО сотрудника и нажимаем Записать и закрыть
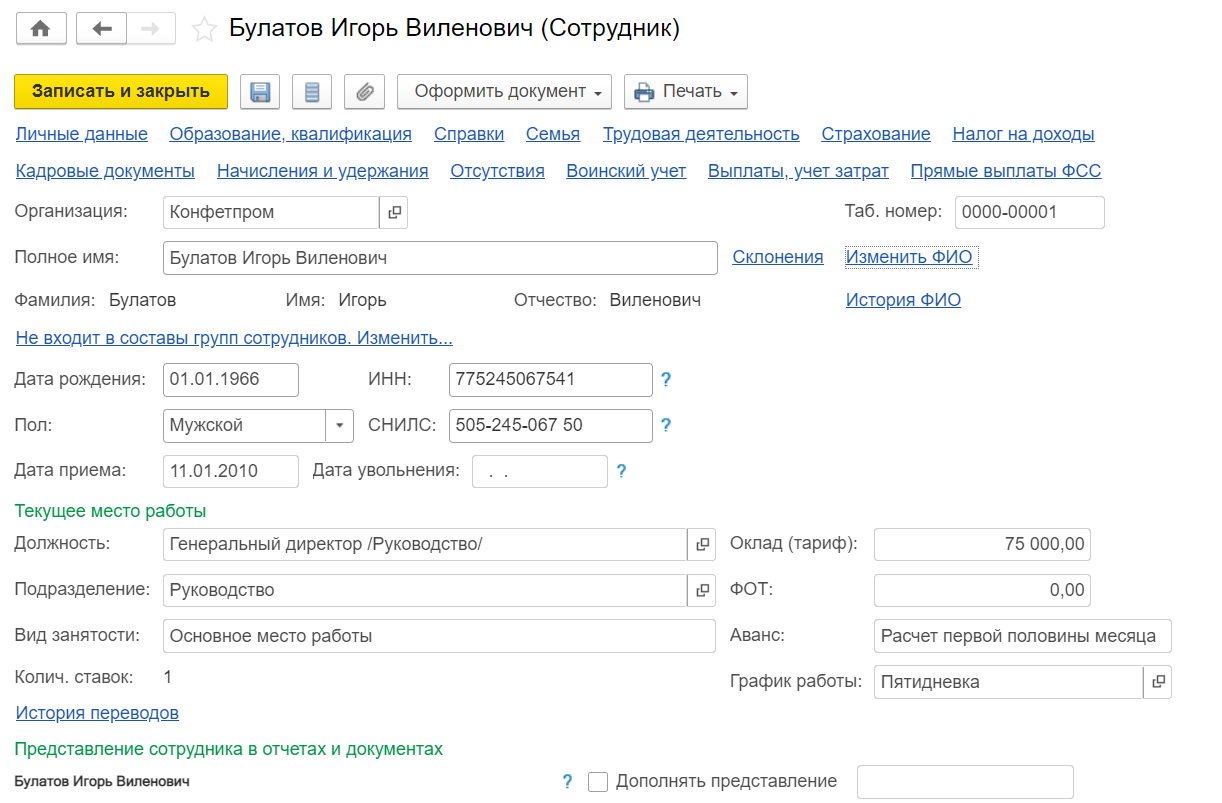
В документе Прием на работу есть две даты: дата документа (она нужна для печатной формы Приказ о приеме) и дата приема, с которой и начнется отсчет времени работы сотрудника в организации.

Еслимыпринимаем сотрудника на неполную ставку, то необходимо создать ему график, отличный от стандартной Пятидневки.

Необходимо внести подразделение, должность и вид занятости.
На вкладке Оплата труда необходимо внести назначенные сотруднику начисления.
Автоматически в документе проставляется Районный коэффициент
(РК), установленный в настройках организации для РК как надбавки. Для конкретного сотрудника можно РК изменить.
Программа предлагает 3 способа заполнения поля Аванс:
-
Фиксированной суммой
-
Процентом от оклада
-
Расчетом за первую половину месяца
Первые два способа не требуют дополнительных ежемесячных действий для расчета аванса.
Фиксированная сумма или процент от тарифа подбирается в Ведомость на выплату (в банк, на счета, в кассу) всегда одинаковая, без учета неявок.
Способ
Расчетом за первую половину месяца предполагает ежемесячный расчет суммы аванса перед его выплатой. Этот способ учитывает неявки и позволяет рассчитать к выдаче не только окладную часть за первую половину месяца, но и различные доплаты.
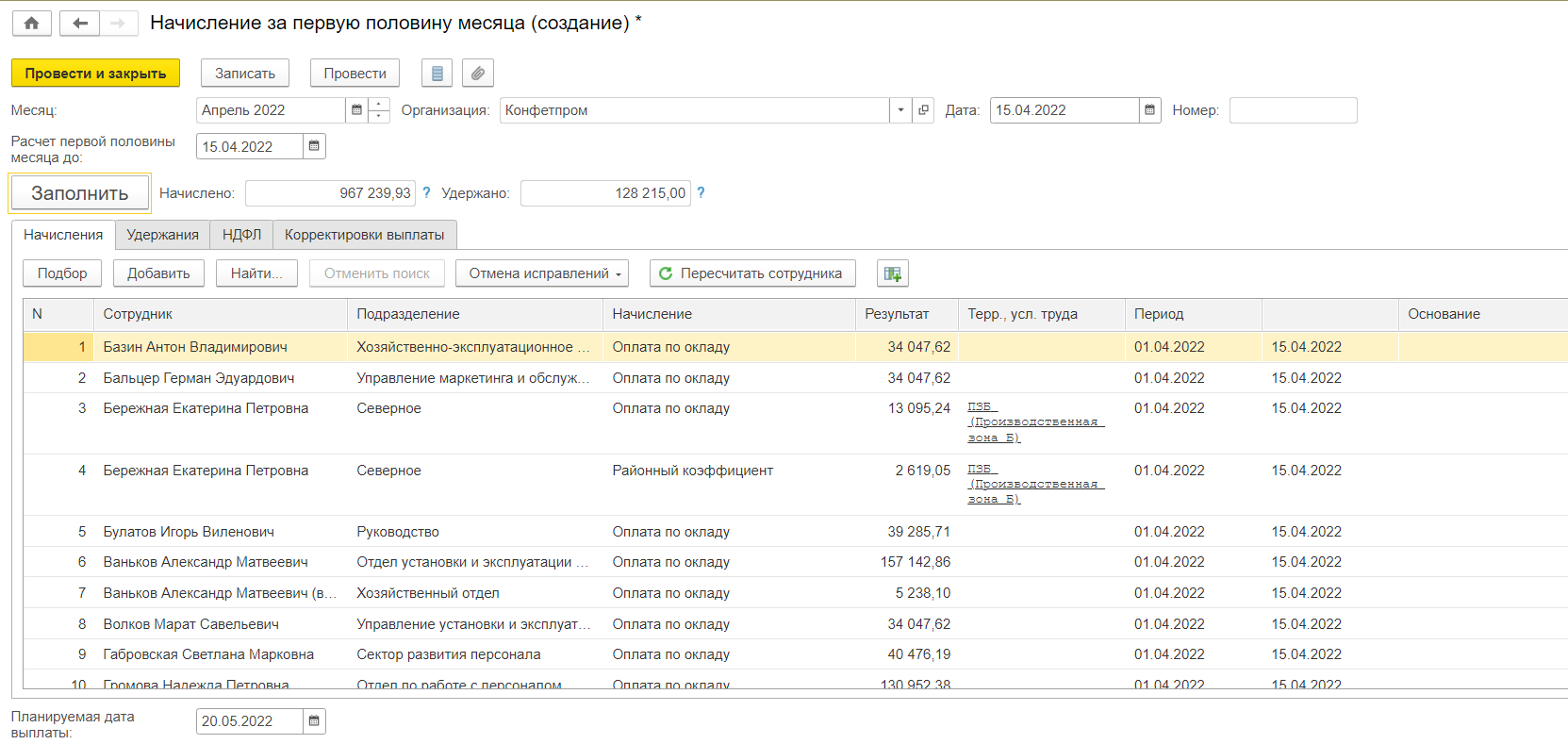
После приема сотрудника необходимо из карточки сотрудника до расчета зарплаты:





























