Что такое АУСН: кто и где может применять, сроки, отчетность
Отображение, в случае отсутствия расчетного документа
В случае отсутствия документа расчета, нет необходимости его указывать, поэтому и четвертая опция (галочка) не выбирается. В этой ситуации нет необходимости заполнять подраздел — «Документ расчетов».
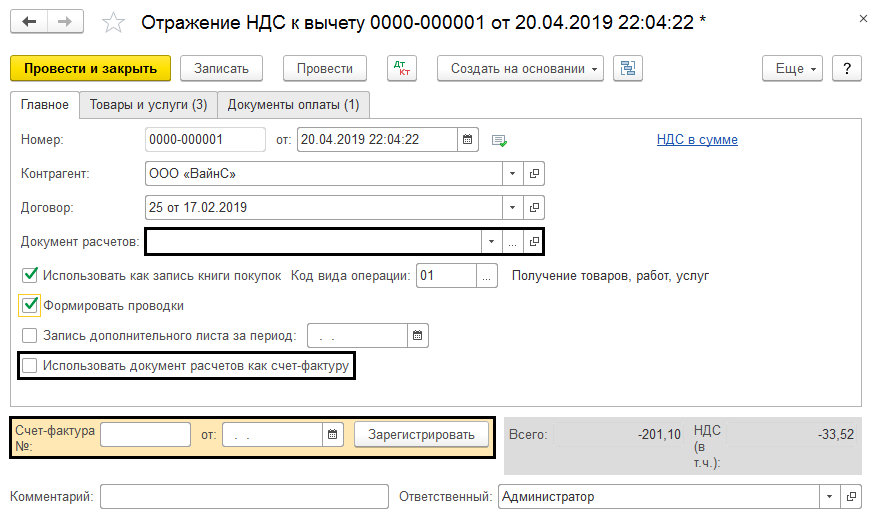
Счет-фактура вводится на основании в ходе отражения налога к вычету, например при отсутствии первичной документации поступления.
В позиции — «Товары и услуги», в самостоятельном режиме, вводятся все необходимые данные.
В случае выбора четвертой опции, относительно использования документа как счет-фактуры, вместо номенклатур, необходимо отмечать виды ценностей. В противном случае придется каждую конкретизировать, указывая цены, ставки налога и его учетный счет. Оплату можно отображать в книге покупок указав на разделе «Документы оплаты».
Способы учета НДС в 1С 8.3 Бухгалтерия 3.0
Уже начиная с первого релиза программы третьей версии появилась возможность вести раздельный учет НДС на 19 счете. Для этого добавлен отдельный регистр учета «Раздельный учет НДС». Способы учета НДС в 1С 8.3 могут содержать следующие значения:
Способ учета выбирается в каждой строке табличной части документа. Можно задать способ учета по умолчанию отдельно для каждой группы номенклатуры или для определенного склада. Это делается в разделе «Настройка счетов учета номенклатуры«.
Как правило, потребность в аналитике способов учета НДС возникает при появлении в организации операций, связанных с экспортом, либо операций, освобожденных от НДС. При этом необходимо внести изменения в Учетную политику.
Что может 1С Бухгалтерия?
1С Бухгалтерия может автоматизировать операции, связанные с учетом. Она может взаимодействовать с другими программами и сервисами. В 1С Бухгалтерия есть разные версии, которое подходят как для самых маленьких, так и для очень крупных предприятий. Использование 1С Бухгалтерии позволяет сократить трудоемкость и затраты за счет повышения эффективности работы сотрудников.
- Помощник по учету НДС контролирует порядок выполнения регламентных операций.
- Автоматизирован учет имущественных налогов.
- Расчет НДФЛ и взносов выполняется автоматически, достаточно указать сумму начисления работникам. Отчетность по НДФЛ и страховым взносам формируется автоматически.
- Суммы доходов и расходов при упрощенке определяется автоматически, также автоматически формируется книга учета доходов и расходов и налоговая декларация.
- Налоговый учет по налогу на прибыль в 1С:Бухгалтерии 8 использует тот же план счетов, что и бухгалтерский учет, это просто и наглядно.
Настройки параметров учета в 1С УПП и Комплексной: Режим учета затрат
× Не умеет резервировать конкретные серии под заказы покупателей. Дело в том, что при резервировании по сериям заказ пишется прямо в регистры партионного учета и резервирует конкретные партии. Но в регистры Расширенной аналитики нельзя записать заказ. Там не предусмотрено такой аналитики партий.
Настройки зарплаты
Для перехода к данному пакету настроек, необходимо перейти по одноименной гиперссылке в форме параметров учета. Многие настройки здесь следует оставить по умолчанию, но все равно у вас есть обширное поле для действий.
Общие настройки
Для полноты примера отметим, что учет зарплаты и кадровый учет будут вестись в данной программе. Конечно же здесь есть свои ограничения, но если в штате вашей организации работает не много сотрудников, то функционала 1С:Бухгалтерия будет вполне достаточно.
Далее настроим порядок учета зарплаты, перейдя по соответствующей гиперссылке.
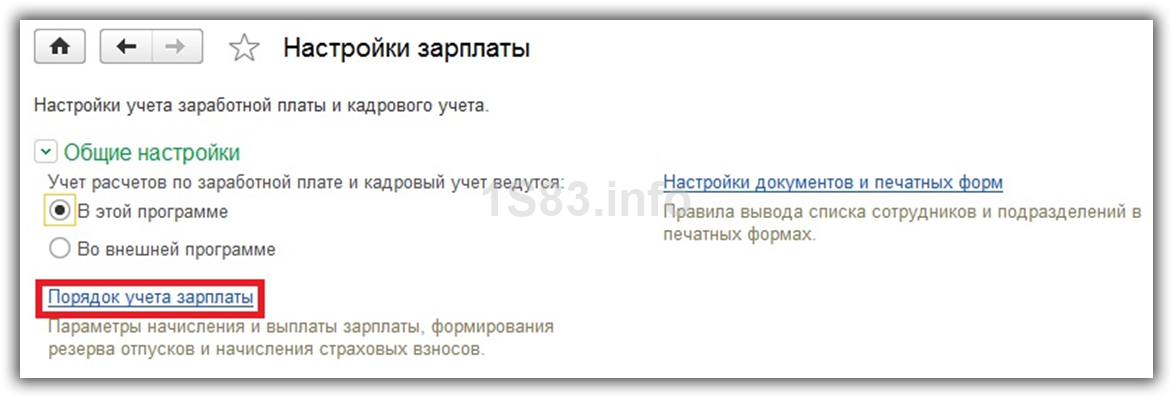
Перед вами откроется список настроек для каждой организации, учет которой ведется в программе. Откроем настройку для ООО «Конфетпром».
Здесь вы можете указать, как будет отражаться заработная плата в БУ, сроки ее выплаты, резервы отпусков и какие-либо особенные территориальные условия.
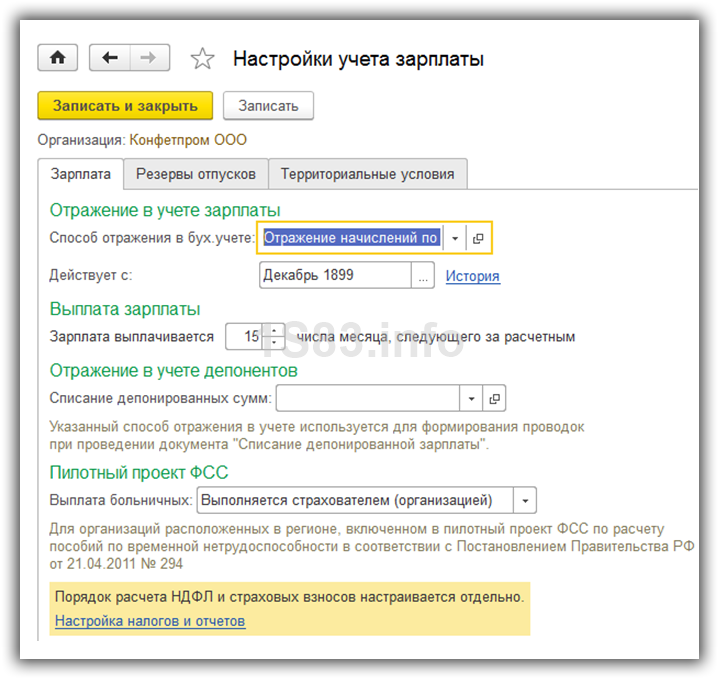
Вернемся назад и перейдем по другой гиперссылке.
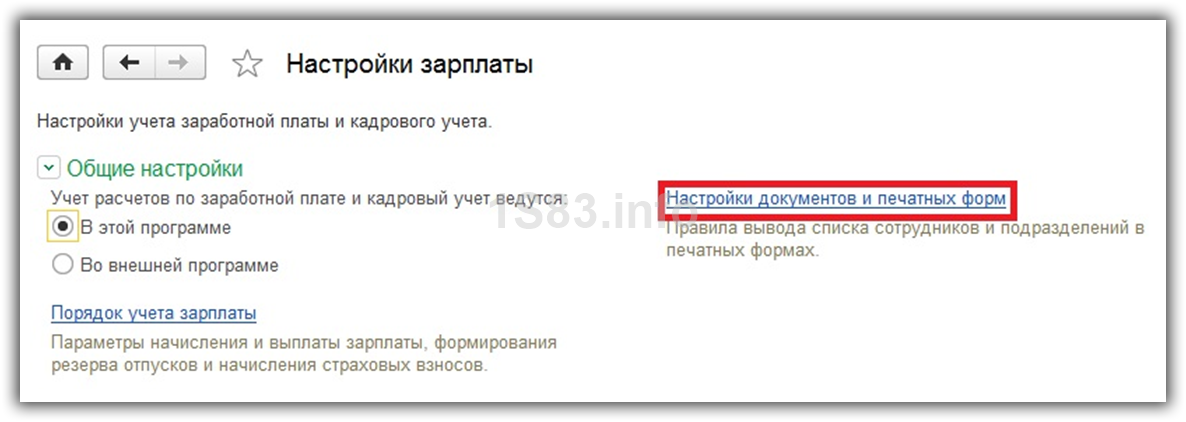
Помимо прочего вы так же можете изменить способ упорядочивания списка сотрудников в документах и произвести настройки печатных форм.
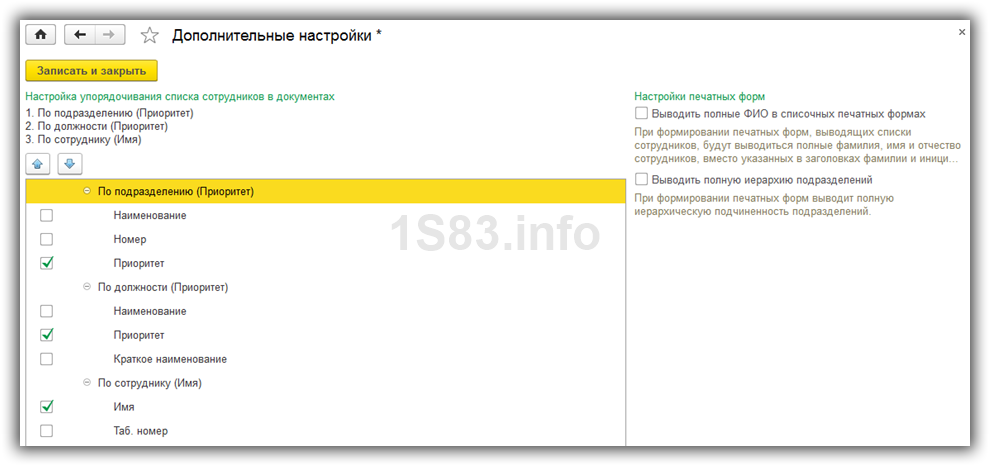
Расчет зарплаты
Позволяет настроить списки видов начислений и удержаний. Изначально они уже заполнены некоторыми данными.
Так же, в данном разделе 1С можно включить доступность функционала больничных, отпусков и исполнительных документов. Настройка доступна только если в базе отсутствуют организации, где работает больше 60 человек.
Последняя настройка является очень полезной, так как при редактировании документа начисления зарплаты все его суммы будут пересчитываться автоматически.

Отражение в учете
Данный раздел необходим для того, чтобы указать способы разнесения затрат на оплату труда и обязательных страховых взносов с ФОТ по счетам БУ. Изначально эти настройки уже заполнены, но, конечно же, вы можете их откорректировать.

Кадровый учет и Классификаторы
Эти два последних раздела нет смысла подробно описывать, так как тут все интуитивно понятно. Классификаторы уже заполнены и зачастую оставляют данные настройки не тронутыми.
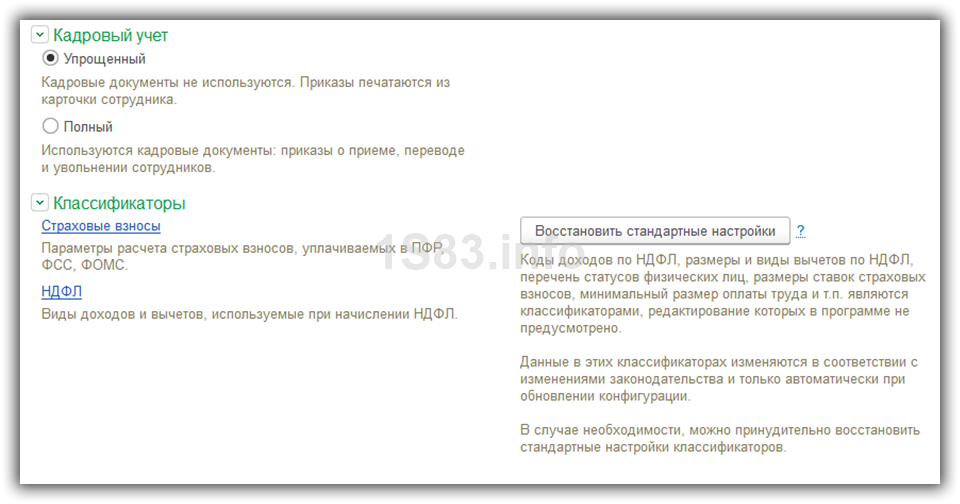
Настройки 1С
Отображение с указанием документа расчета
В случае необходимости корректировки налоговой позиции, действует следующий алгоритм. Создается новая форма документа, заполняются все необходимые реквизиты, в том числе указывается расчетный документ с поставщиком, который предъявлялся раньше.
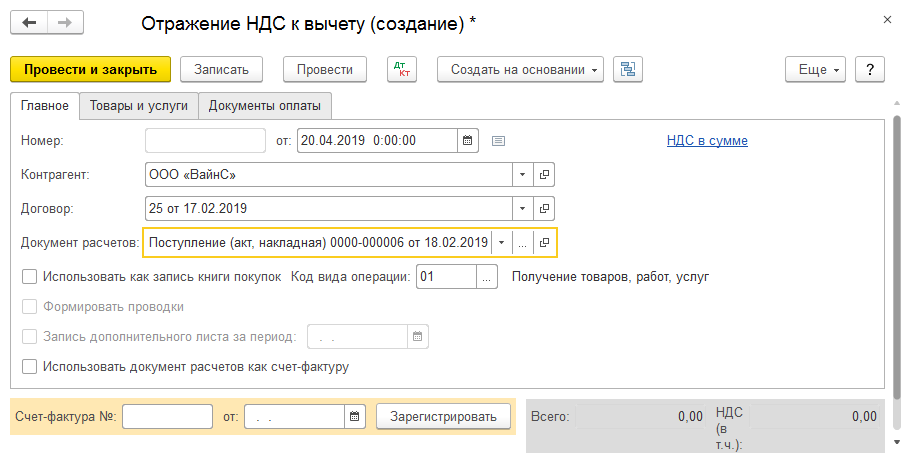
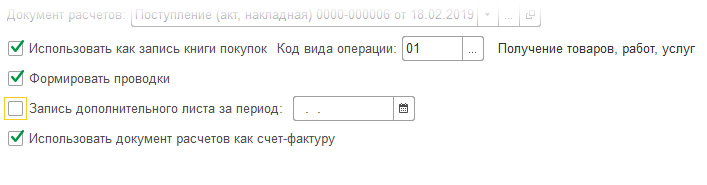
- В случае, если позиция «Использовать как запись книги покупок» не будет выбрана, то налог отразиться в позиции «к вычету», аналогично поступающим документам. В такой ситуации, чтобы книга покупок содержала соответствующую запись, необходимо дополнительное введение документа форматирования.
- Выбор второй опции приведет к формированию проводки по процессу зачисления налога.
- Если выбирается позиция записи дополнительного листа, тогда запись проводки документа отразиться в дополнительном листе за указанный пользователем период.
- Выбор четвертой опции приведет к отражению расчетного документа в учете.
Эта опция выбирается в случае необходимости корректировки движения расчетных документов
Необходимо обращать внимание на позицию «Код операции», поскольку значение необходимо выбирать самостоятельно из предлагаемого списка
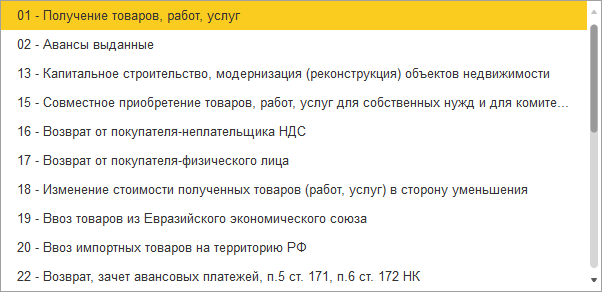
Осуществляем переход во вкладку «Товары и услуги». Нажимаем позицию «Заполнить» и выбираем необходимую команду.
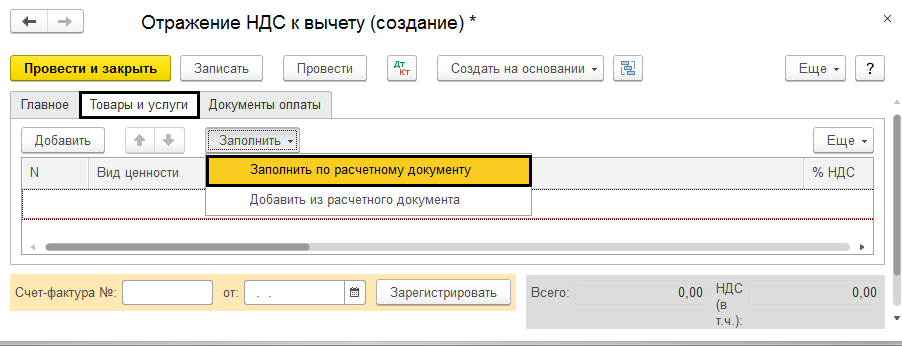
Перечень ценностей будет заполняться автоматически из соответствующего начального документа, где в графе «Вид ценности» отмечается не детализированный вид материальных ценностей. Этого действия вполне хватает для фиксации в книгах покупки.
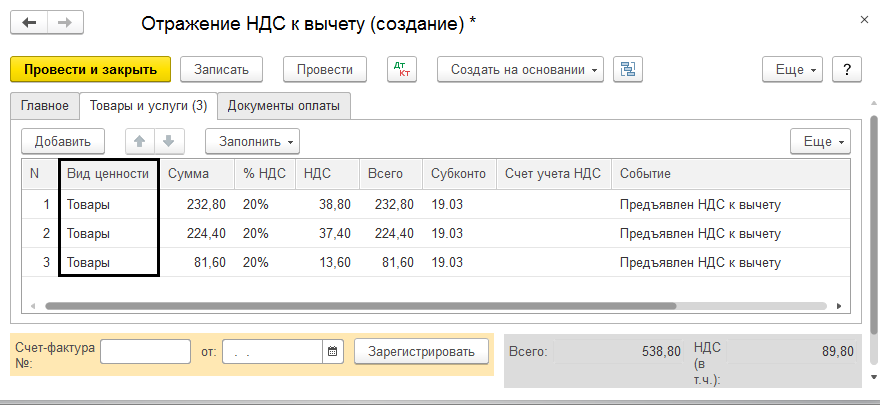
После заполнения табличной части, вносится корректировочная сумма со знаком «+» или «-«. Для изменения налоговой ставки заполняется несколько строк. В первой – сторнирующая. Во второй – указывается новая ставка и сумма. В случае корректировки счет-фактура в основание не вводится.
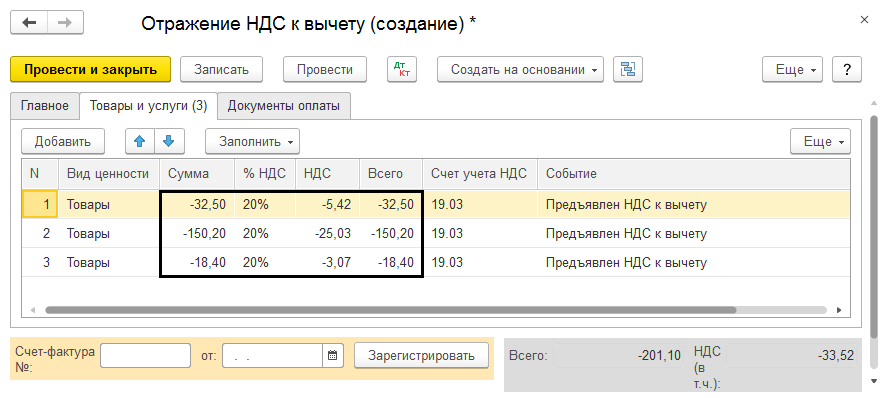
Рабочие интерфейсы 1С и настройка учета
1С предоставляет различные рабочие интерфейсы для настройки параметров учета, которые позволяют пользователям настраивать программу под свои нужды. В 1С имеется несколько типов интерфейсов, каждый из которых предназначен для определенного типа пользователей.
Основной интерфейс — это рабочий стол программы 1С, который отображается после запуска программы. В основном интерфейсе вы можете настроить параметры учета, добавить или удалить пользователей, создать новые базы данных и многое другое. Для доступа к настройкам учета необходимо выполнить несколько простых шагов.
Вот как настроить параметры учета в основном интерфейсе программы 1С:
- Откройте программу 1С.
- На рабочем столе выберите раздел «Настройки».
- В появившемся меню выберите пункт «Учет».
- В настройках учета вы можете сконфигурировать различные параметры учета, такие как налоговые ставки, валюты, методику учета и т.д.
- Выберите нужные параметры учета и сохраните изменения.
Дополнительные интерфейсы — это специализированные интерфейсы, предназначенные для настройки конкретных аспектов учета. Например, есть интерфейс для настройки документов, отчетов, печатных форм и т.д. Для доступа к дополнительным интерфейсам необходимо выполнить аналогичные шаги, только выбрав соответствующий раздел на рабочем столе программы.
Таким образом, рабочие интерфейсы 1С предоставляют удобные инструменты для настройки параметров учета. С их помощью пользователи могут легко настроить программу под свои нужды и обеспечить эффективное ведение учета в организации.
Настройка параметров регистрации документов и проведения операций в 1С
В программе 1С можно настроить параметры регистрации документов и проведения операций, чтобы лучше соответствовать требованиям и особенностям вашей организации. Это позволит упростить процессы работы с документами и операциями, а также повысить точность учета.
Настройка параметров регистрации документов
Для начала настройки параметров регистрации документов необходимо открыть конфигурацию в программе 1С. Затем выполните следующие действия:
- Выберите пункт меню «Сервис» — «Параметры».
- В открывшемся окне перейдите на вкладку «Документы».
- В разделе «Регистрация» вы можете настроить:
- Автоматическую регистрацию документов. Здесь вы можете выбрать, хотите ли вы, чтобы все документы автоматически регистрировались при сохранении или регистрацию нужно делать вручную.
- Использование регистрационных номеров. Здесь можно настроить автонумерацию документов или выбрать использование внешних систем генерации номеров.
- Блокировку изменения документов. Здесь вы можете настроить, хотите ли вы блокировать редактирование документов после их регистрации.
- Режимы регистрации. Здесь можно выбрать, какие документы регистрируются автоматически, а какие требуют ручной регистрации.
- После настройки параметров регистрации документов не забудьте сохранить изменения.
Настройка параметров проведения операций
Настройка параметров проведения операций позволит вам лучше контролировать выполнение операций в программе 1С. Чтобы настроить параметры проведения операций, выполните следующие действия:
- Выберите пункт меню «Сервис» — «Параметры».
- В открывшемся окне перейдите на вкладку «Проведение».
- В разделе «Проведение операций» вы можете настроить:
- Права на проведение операций. Здесь можно указать, какие операции может проводить каждый пользователь в программе 1С.
- Управление проведением операций. Здесь можно выбрать, кто может проводить операции в программе 1С — только администраторы или все пользователи.
- Автоматическое проведение операций. Здесь можно настроить, хотите ли вы, чтобы операции автоматически проводились при сохранении или проведение нужно делать вручную.
- После настройки параметров проведения операций не забудьте сохранить изменения.
Настройка параметров регистрации документов и проведения операций поможет вам более эффективно управлять процессами учета и обработки данных в программе 1С. Не забывайте изменять настройки в соответствии с требованиями вашей организации и особенностями бизнес-процессов.
Добавление ЭЦП
Поиск ошибок в 1С по налогу на добавленную стоимость
Счет-фактура «двинул» сразу 4 регистра (на рис.9 видим 4 закладки). Один из этих 4 регистров — уже знакомый нам «НДС предъявленный». Но в отличие от записи, сделанной документом «Поступление (акт, накладная) 0000-000249 от 01.08.2016 18:00:00», вид движения в данном случае другой («расход»).
Что это означает? Во-первых, значение имеет итоговая сумма всех похожих движений с разным знаком. Отфильтруем такие движения в регистре «НДС предъявленный» по колонке «Счет-фактура» (рис.10) и просуммируем колонку «Сумма без НДС» с учетом знака в колонке «Вид движения». Заметим, что в колонке «Счет-фактура» указывается документ-основание.
В итоге получаем ноль. Это равнозначно нулевому остатку по 19 счету (по данному контрагенту и договору). Казалось бы, к чему дублировать в регистре то, что можно увидеть в проводках?
Дело в том, что в жизни встречаются самые разнообразные ситуации. Например, забыли зарегистрировать счет-фактуру; тогда строчки с «расходом» не будет, итоговая сумма не будет равна 0, и программа при анализе покажет ошибку по этому контрагенту и договору (Рис.11)
Вывод — регистры нужны для оперативного анализа и формирования отчетов.
Начальные настройки учета в 1С
Программа 1С:Предприятие предоставляет возможность настройки параметров учета в соответствии с потребностями вашей организации. Начальные настройки играют важную роль, так как они определяют основные принципы работы счетов и документов.
Для доступа к настройкам учета в программе 1С:Предприятие, необходимо выполнить следующие действия:
- Зайти в раздел «Настройка».
- Выбрать вариант «Параметры учета».
В открывшемся окне вы сможете настроить основные параметры учета. Некоторые из них включают:
- Выбор системы налогообложения (общая система налогообложения или упрощенная).
- Настройку типов цен и себестоимости товаров.
- Определение валюты учета.
- Настройка счетов учета и регистров.
Также, вы можете настроить правила автонумерации документов, форматы печатных форм и многое другое.
Важно помнить, что внесение изменений в начальные настройки учета может повлиять на работу программы и ее отчетность. Поэтому, перед внесением изменений рекомендуется обратиться к специалисту или документации программы для получения дополнительной информации
После настройки параметров учета, вы сможете эффективно вести учет операций вашей организации и получать актуальную финансовую информацию.
Вкладка №2 «НДС»
В этой вкладке находятся параметры настройки учета налога на добавленную стоимость, которые можно активировать путем расстановки «флажков».
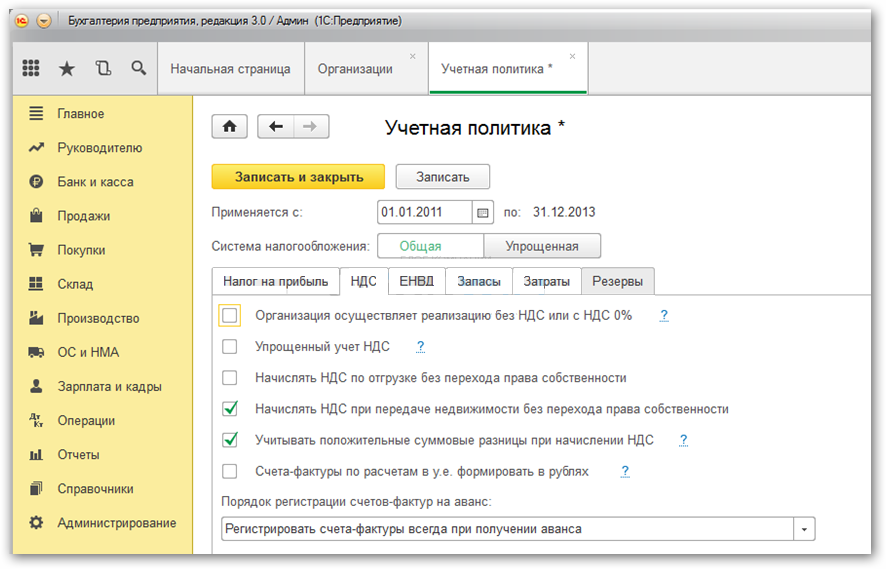
- В первой графе указываем, имеет ли организация деятельность по нулевой ставке налога или вообще без него. Установка «галочки» позволит программе вести отдельный учет по партиям (при реализации данных товаров или услуг) для правильного отражения НДС.
- При условии применения упрощенного учета НДС, необходимо сделать отметку в соответствующем поле вкладки. Следует уточнить, что этот метод учета отличается некоторыми ограничениями. К примеру – налог на добавленную стоимость не начисляется на положительную суммовую разницу.
- Далее указываем необходимость начисления НДС по отгрузке без перехода права собственности.
- Теперь это же самое, только при передаче недвижимого имущества.
- В следующей графе «флажок» ставится, если при начислении НДС, необходимо учесть положительные суммовые разницы.
- «Галочка», которая может быть установлена в последнем окне, позволит выводить счета-фактуры по расчетам, сформированные в условных единицах, на печать в рублях.
- Самая нижняя графа во вкладке дает возможность выбора варианта формирования счетов-фактур на аванс.
Получение электронного документа
Шаг 2. Регистрация ставок НДС:
После установки программы «1С: Бухгалтерия 8.3» необходимо зарегистрировать ставки НДС, чтобы правильно проводить бухгалтерские операции.
Для этого откройте программу и зайдите в раздел «Справочники» в верхнем меню.
В открывшемся окне выберите раздел «Ставки НДС» и нажмите на кнопку «Создать», чтобы добавить новую ставку.
Заполните поля, указав код и название ставки, а также ставку в процентах. Например, для стандартной ставки НДС, код может быть «20», а название «НДС 20%».
После заполнения полей нажмите на кнопку «ОК», чтобы сохранить изменения.
Повторите эти шаги для добавления всех необходимых ставок НДС в программу.
Теперь вы можете использовать зарегистрированные ставки НДС при проведении бухгалтерских операций, например, при создании документов и формировании отчетов.
Налоговая декларация
А теперь по поводу установки НДС в «Бухгалтерии Предприятия»
В 1С:Бухгалтерии есть возможность указывать цены как с НДС, так и без него. На моих курсах у пользователей часто возникают вопросы по поводу НДС сверху и в том числе — где это устанавливать в 1С:Бухгалтерии 8. Сейчас на примере 1С 8.2 я покажу, где и как установить НДС сверху или в том числе при заполнении документов.
Обратите внимание на приведённый рисунок. В табличной части в графе Цена указаны цены с НДС
Сумма, конечно, в графе «Сумма» также будет с НДС. Если НДС уже включен в цену товара, то числа в графах «Сумма» и «Всего» будут совпадать. То, что НДС включен в стоимость, видно также справа снизу документа: там написано «НДС (в т.ч.)».
Откуда же 1С знает, когда НДС должен быть «в том числе», а когда сверху? Чтобы это понять, стоит вернуться к такому понятию 1С, как типы цен номенклатуры. О типах цен я уже достаточно подробно писал ранее. Напомню только то, что в документах поступления и реализации желательно этот тип цен указывать, поскольку именно в типе цены номенклатуры содержится информация о том, должен быть НДС в том числе или сверху. В документе «Поступление товаров и услуг» выбран тип цен «Покупка» (слева внизу).
Если открыть в справочнике типов цен указанный тип, то увидим следующее.
Данный тип цен включает НДС. Это значит, что при указании его в документе 1С Бухгалтерия будет считать, что цены товаров вы указываете уже с НДС, то есть НДС «в том числе», а не сверху. Как видно из первого рисунка, сумма НДС рассчитывается исходя именно из такого предположения. А раз НДС «в том числе», а не сверху, то и числа в графах «Сумма» и «Всего» будут совпадать.
Если же выбранный в документе тип цены не включал бы НДС, то картина была бы другая. На рисунке ниже приведён такой пример.
Обратите внимание на то, что тип цены по-прежнему указан «Покупка», но НДС здесь уже «сверху» (см. справа внизу рисунка)
В этом случае числа в колонках «Сумма» и «Всего» не совпадают: число в графе «Всего» образуется сложением значений колонок «Сумма» и «Сумма НДС».
Операции учёта НДС рассматриваются в нашем спецкурсе по конфигурации 1С:Бухгалтерия 8.3 (240 практических уроков; 42 часа видео). Посмотрите примеры уроков и учебный план видеокурса!
Создаём сводную таблицу
Чтобы сводная таблица сработала корректно, важно соблюсти несколько требований к исходной:
- у каждого столбца исходной таблицы есть заголовок;
- в каждом столбце применяется только один формат — текст, число, дата;
- нет пустых ячеек и строк.
Теперь переходим во вкладку «Вставка» и нажимаем на кнопку «Сводная таблица».
Жмём сюда, чтобы создать сводную таблицуСкриншот: Skillbox Media
Появляется диалоговое окно. В нём нужно заполнить два значения:
- диапазон исходной таблицы, чтобы сводная могла забрать оттуда все данные;
- лист, куда она перенесёт эти данные для дальнейшей обработки.
В нашем случае выделяем весь диапазон таблицы продаж вместе с шапкой. И выбираем «Новый лист» для размещения сводной таблицы — так будет проще перемещаться между исходными данными и сводным отчётом. Жмём «Ок».
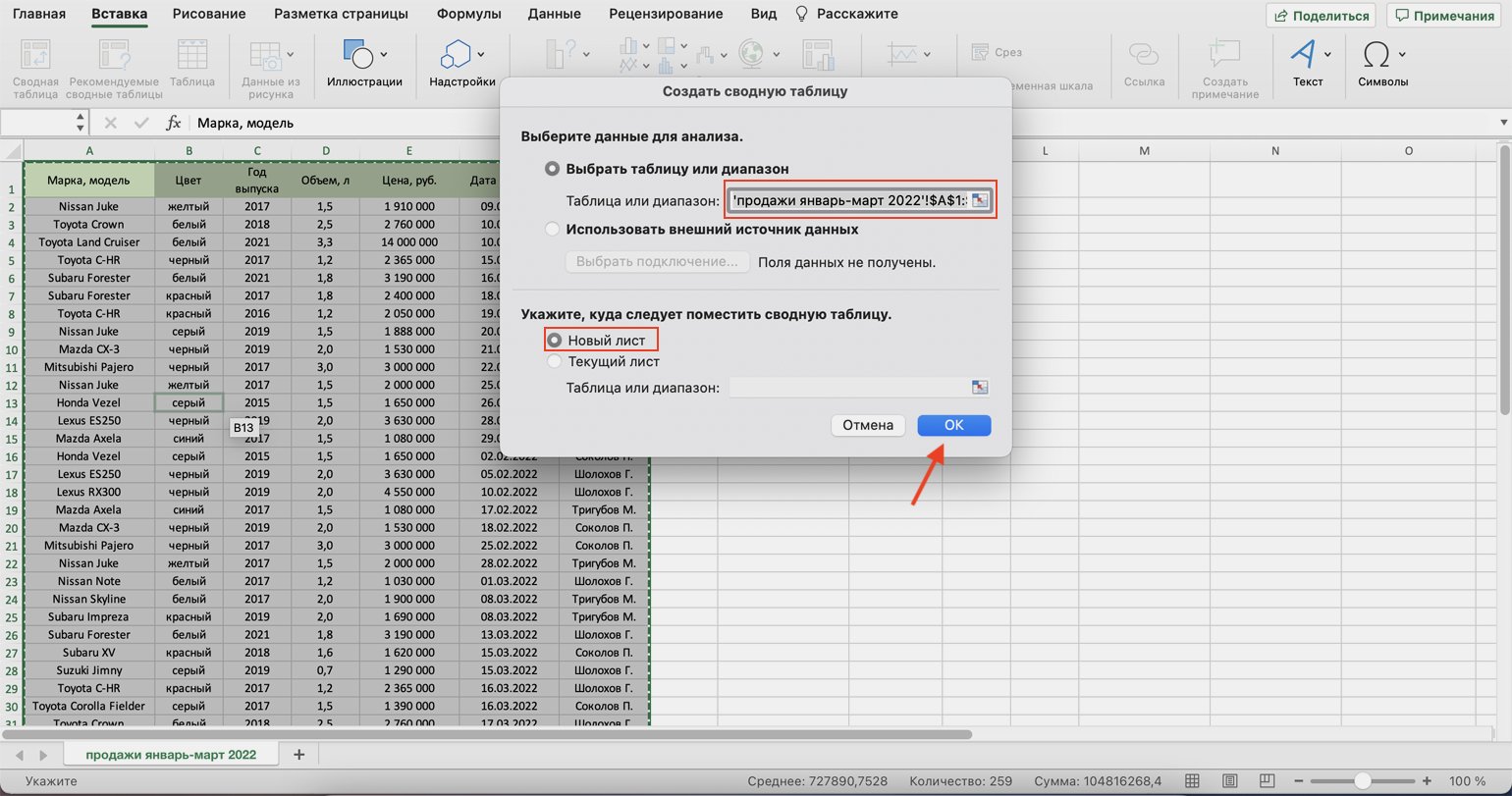
Выделяем диапазон исходной таблицы и отмечаем лист, где разместится своднаяСкриншот: Skillbox Media
Excel создал новый лист. Для удобства можно сразу переименовать его.
Слева на листе расположена область, где появится сводная таблица после настроек. Справа — панель «Поля сводной таблицы», в которые мы будем эти настройки вносить. В следующем шаге разберёмся, как пользоваться этой панелью.
Все комментарии (5)
Способ учета НДС подставляется не для документа Поступление (акт, накладная), а для номенклатуры, которая в нем отражена. В одном документе может быть несколько строк с номенклатурой и у каждой свой способ учете НДС.
Поэтому, если есть необходимость всегда по всей номенклатуре подставлять только Принимается к вычету, то это настраивается в Справочники — Номенклатура — вверху ссылка Счета учета номенклатуры.
По ссылки перейти и прокликать по нужным строкам номенклатуры. В поле Способ учета НДС заполнить — Принимается к вычету. Изменения сохранить.
Спасибо! Я же могу не в каждой единице номенклатуры выбрать Счета учета номенклатуры, а выбрать целую папку?
Источник
Настройка плана счетов в 1С
(также доступна через раздел «Главное» – План счетов – Настройка плана счетов). Включает или отключает использование субконто, т.е. аналитических разрезов учета на бухгалтерских счетах. Названия ссылок говорят о текущих настройках, для изменения необходимо нажать ссылку. Здесь можно выбрать следующие параметры.
Учет сумм НДС по приобретенным ценностям
По умолчанию указаны способы учета НДС – по полученным счетам-фактурам и по контрагентам. Эти параметры являются предопределенными, их нельзя отключить. Кроме того, можно включить «По способам учета». Настройка управляет субконто бухгалтерского счета 19.
Учет запасов
По умолчанию указан предопределенный параметр «По номенклатуре», его нельзя отключить. В случае необходимости включают учет по партиям и учет по складам. Для складского учета нужно выбрать способ – по количеству и сумме или же только по количеству. Исходя из этих настроек субконто «Партии» и «Склады» могут быть установлены на счетах учета ТМЦ.
Учет товаров в рознице
Кроме предопределенного параметра «По складам», доступно включение учета по ставкам НДС и по номенклатуре (обороты). Настройка управляет субконто на счетах 42.02 и 41.12.
Учет движения денежных средств
Установлен предопределенный способ учета – «По расчетным счетам». Есть возможность включить учет по статьям движения ДС. При этом на «денежных» счетах (50, 51, 52, 55, 57) появится новое субконто «Статьи движения денежных средств».
Учет расчетов с персоналом
Нужно выбрать требуемый способ учета — сводно или по каждому работнику. Эта настройка управляет субконто на счетах 70, 76.04, 97.01.
Учет затрат
Доступен выбор способа учета затрат – по подразделениям или по всей организации. При этом настраиваются субконто на счетах бухучета 20, 23, 25, 26.
Анализ учета по НДС
Для этого необходимо зайти в раздел — «Отчетность-Анализ учета-Анализ учета по НДС».
Как видно из рисунка, каждое изменение отражается в этом отчете.
«1С: Бухгалтерия» позволяет регулировать суммы НДС вручную при помощи документа «Отображение НДС к вычету».
Умело оперируя этим документом, используя необходимую возможность и настройку, пользователь может вносить все необходимые корректировки в учетные данные. В результате работы программы, будут формироваться нужные проводки, и вся необходимая информация будет корректно отображаться.
Остались вопросы? Закажите бесплатную консультацию наших специалистов!
Опубликовано 30.05.2016 09:02 Просмотров: 47856
Расчет НДС с авансов, полученных от покупателей в счет предстоящих поставок, очень часто вызывает вопросы у начинающих бухгалтеров и не только. В этой статье я хотела бы разложить по полочкам (и расписать по проводкам) данный процесс на одном конкретном примере в программе 1С: Бухгалтерия предприятия 8. Рассмотрим вариант, при котором организация получает аванс от покупателя, исчисляет НДС с данного аванса, а затем осуществляет отгрузку товара в счет полученной предоплаты.
Факт получения аванса отражается документом «Поступление на расчетный счет», расположенным в меню «Банк и касса» — «Банковские выписки». Обязательно проверяем корректность указания ставки НДС в документе, особенно, в том случае, если банковские выписки загружаются в 1С из сторонних программ.
При проведении документа формируются движения по счетам 51 и 62.02.
На основании документа «Поступление на расчетный счет» мы можем создать счет-фактуру на аванс. Для этого необходимо воспользоваться соответствующей кнопкой на верхней панели документа.
Документ заполняется автоматически, нам нужно только проверить корректность данных.
Затем проводим документ и смотрим движения по счетам. В данном случае формируется проводка Дт 76.АВ Кт 68.02, т.е. сумма НДС с полученного аванса исчисляется к уплате. А также документ делает движения по другим регистрам подсистемы учета НДС в 1С: Бухгалтерии, которые необходимы для корректного заполнения декларации.
Так как выписывать счета-фактуры на каждый аванс вручную очень трудоемко, в программе предусмотрен механизм групповой регистрации счетов-фактур на аванс. О том, как с ним работать, а также о необходимых настройках учетной политики, я рассказывала в своем видео Регистрация счетов-фактур на аванс в 1С: Бухгалтерии 8 — ВИДЕО
Затем отражаем факт отгрузки товара, которая в нашем случае происходит на неделю позже оплаты. Для этого заходим в раздел «Продажи» и создаем документ «Реализация (акты, накладные)».
Обязательно проверяем корректность указания счетов расчетов (в нашем случае это счета 62.01 и 62.02, как и в документе «Поступление на расчетный счет») и ставки НДС. Затем нажимаем на кнопку «Выписать счет-фактуру» в нижней части документа.
При проведении документа происходит зачет аванса (Дт 62.02 Кт 62.01) и начисление НДС с отгрузки (Дт 90.03 К 68.02). Также формируются движения по регистру «НДС продажи».
Как мы можем заметить, НДС в сумме 15 254,24 руб. был начислен в нашем случае дважды (сделаны проводки по кредиту счета 68.02):
1. при регистрации счета-фактуры на аванс — проводка Дт 76.АВ Кт 68.02
2. при отгрузке товара — проводка Дт 90.03 Кт 68.02
Соответственно, чтобы сумма налога к уплате не была завышена, нам нужно сделать еще одну операцию — предъявить к вычету сумму НДС с зачтенного аванса. Выполняется данная операция в ходе регламентных процедур по НДС в конце налогового периода, используется документ «Формирование записей книги покупок». Найти его можно в меню «Операции», пункты «Помощник по учету НДС» или «Регламентные операции НДС». Подробно о том, как работать с данным документом я рассказывала в своем видеоуроке Документ «Формирование записей книги покупок» в программе 1С: Бухгалтерия предприятия 8 — ВИДЕОСоздаем новый документ, нажимаем кнопку «Заполнить документ» и переходим на вкладку «Полученные авансы».
Необходимая запись попадает в документ автоматически с событием «Зачет аванса». Проводим документ и видим, что наша сумма НДС проходит по дебету счета 68.02, уменьшая общую величину НДС к уплате, и по кредиту 76.АВ, закрывая расчеты по данному контрагенту. Также формируются движения по регистру «НДС покупки», благодаря чему данная сумма попадает в декларацию по НДС.
В учете НДС происходит очень много изменений: как в законодательстве, так и в 1С. В этой статье разберем основные учетные аспекты:
- настройки учета НДС в программе;
- какие счета по НДС устанавливать в 1С и от чего они зависят;
- как в связи с изменениями проверить учет по НДС и сформировать декларацию.
Учетная политика организации
Приступая к использованию программы «1С: Бухгалтерия 3.0», необходимо выполнить настройку учетной политики (УП) вашего предприятия. В числе прочего следует указать:
- Режим налогообложения предприятия;
- Метод начисления амортизации;
- Способы учета себестоимости;
- Варианты «разноса» затрат.
Естественно, возникает первый вопрос – где именно в программе «1С» можно осуществить все эти действия? Отвечаем – раздел «Учетная политика» находится в справочнике «Организация» (ссылка «Перейти»).
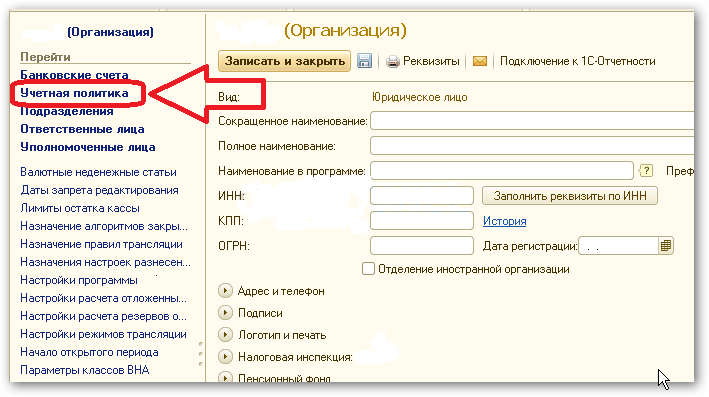
Рассмотрим окно настроек заполнения УП, состоящее из серии закладок, а также 2-х кнопок, которые определяют тот или иной режим налогообложения. Остановимся более подробно на каждой из вкладок, связанных с общей системой.






























