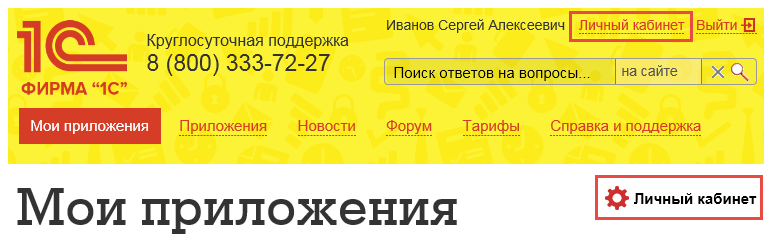Запуск мастера перехода в облачный сервис
Обработка Переход в облачный сервис может быть:
- встроенной в приложение — если в приложение встроена Библиотека технологии сервиса (БТС) версии 2.0.2 или более новая;
- внешней — для приложений, в которые встроена Библиотека технологии сервиса (БТС) версии до 2.0.2, но не менее 1.2.2.
Узнать версию Библиотеки технологии сервиса, встроенную в локальную версию приложения, можно, перейдя в этом приложении по навигационной ссылке e1cib/list/РегистрСведений.ВерсииПодсистем
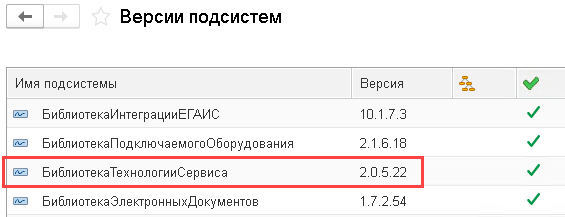
2.1. Запуск встроенной обработки перехода в облачный сервис
Для запуска встроенной в приложение обработки перехода в облачный сервис необходимо:
- Запустить локальную версию приложения (информационную базу) в режиме 1С:Предприятие.
- Войти в приложение от имени пользователя, имеющего административные права в приложении.
-
Выбрать в меню команду Перейти в облачный сервис. Команда обычно находится в разделе меню Администрирование или НСИ и администрирование.
Вот расположение нужной команды для наиболее популярных прикладных решений:
Приложение Раздел меню Большинство прикладных решений Администрирование 1C:Управление нашей фирмой Настройки — Работа в облаке 1C:Бухгалтерия предприятия, простой интерфейс Настройки 1C:ERP Управление предприятием 2, 1C:Комплексная автоматизация НСИ и администрирование
2.2. Запуск внешней обработки перехода в облачный сервис
Для локальных приложений (информационных баз), в которые встроена Библиотека технологии сервиса (БТС) версии от 1.2.2, но менее 2.0.2, переход в облачный сервис может быть выполнен с помощью внешней обработки. Для ее запуска необходимо:
- Запустить локальную версию приложения (информационную базу) в режиме 1С:Предприятие.
- Войти в приложение от имени пользователя, имеющего административные права в приложении.
- Нажать в правом верхнем углу окна приложения кнопку (Сервис и настройки) и затем выбрать команду меню Файл — Открыть.
- В выведенном диалоге открытия файла выбрать файл обработки MoveToCloudWizard.epf.
- Если будет выведено предупреждение безопасности с вопросом Разрешить открыть данный файл? нажать в нем кнопку
Да.
Если в локальное приложение встроена Библиотека технологии сервиса (БТС) версии до 1.2.2 или от 2.0.2, будет выдано сообщение об ошибке. В этом случае переход в облачный сервис нужно выполнять не с помощью внешней обработки, а другими способами.
Технические аспекты миграции
Ну вот, сумки собраны, ключи от квартиры получены, пора приступать к переезду. Теперь перейдем к самому интересному — технической стороне вопроса:
- Подготовка данных. Перед началом миграции создайте полную резервную копию текущей системы 1С. Это нужно для вашего спокойствия, чтобы в случае чего ваши данные остались в безопасности.
- Переноc системы. Иногда это делают специалисты провайдера, а иногда и ваш технический специалист может взяться за это дело. Главное, чтобы процесс шел гладко и без сбоев.
- Тестирование. Проверьте работу системы в новых условиях, чтобы убедиться, что все функционирует как часы.
- Обучение персонала. Не забудьте рассказать своим сотрудникам, как пользоваться новой системой — в облачной версии могут быть свои особенности.
Немного нюансов по формату данных:
| Тип данных | Сценарий |
|---|---|
| Базы данных | Чаще всего переезжают методом “как есть”, но иногда провайдер может потребовать соблюсти определенные условия форматирования. |
| Настройки | Настройки системы и рабочих мест могут потребовать корректировок в соответствии с конфигурацией облачной платформы. |
| Пользовательские файлы | Документы, отчеты и прочие файлы обычно копируются без изменений, однако необходимо проверить их доступность после миграции. |
Как выгрузить данные из локальной версии приложения?
Для того чтобы выгрузить данные из вашей локальной информационной базы и загрузить их в сервис, необходимо:
- Выгрузить данные из локальной информационной базы в файл.
- Создать в сервисе новое приложение, загрузив в него данные из этого файла.
Команда для выгрузки данных в сервис
Чтобы выгрузить данные из локальной информационной базы, пользователь, имеющий право на ее администрирование, должен войти в нее и выполнить команду Выгрузить данные для перехода в сервис. Это выполняется с помощью команды меню:
- в большинстве приложений — команда Администрирование — Выгрузить данные для перехода в сервис;
- в приложении «1С:Управление нашей фирмой» — команда Компания — Администрирование — Переход между локальным и сервисным режимами работы — Выгрузить данные для перехода в сервис;
- в приложении «1С:Комплексная автоматизация» — команда НСИ и администрирование — Выгрузить данные для перехода в сервис.
Порядок выгрузки данных из локальной информационной базы
Рассмотрим процесс выгрузки данных для перехода в сервис подробнее на примере приложения «1С:Бухгалтерия 8», ред. 3.0.
- Следует войти в локальную информационную базу, данные которой требуется перенести в сервис.
- Нужно убедиться, что в информационной базе не работают другие пользователи (в «1С:Бухгалтерии 8» список активных пользователей можно вывести командой меню Администрирование — Поддержка и обслуживание — Активные пользователи).
-
Выбрать команду Выгрузить данные для перехода в сервис (в «1С:Бухгалтерии 8» эта команда находится в разделе меню Администрирование):
-
Далее может быть выведено предупреждение о том, что выгрузка может занять продолжительное время. Следует нажать кнопку Продолжить.
-
Если в информационной базе работают другие пользователи, будет выведено сообщение об этом. Нужно попросить этих пользователей завершить работу и повторить попытку выгрузки данных для перехода в сервис.
-
Если в информационной базе не работают другие пользователи, начнется процесс выгрузки данных. При этом отображается окно, сообщающее о том, что выполняемое действие может быть длительным.
-
После того, как архив с данными приложения будет сформирован, будет выведен запрос Сохранить как.
В этом запросе следует:
- выбрать каталог для сохранения файла;
- задать имя сохраняемого файла (если предложенное по умолчанию имя не устраивает);
- нажать кнопку Сохранить.
Как удалить базу в «1С:Фреш»?
Для этого потребуется всего 3 шага.
Слева вы увидите «Мои приложения». В разделе приведен список всех ваших баз. Выделите ту, которую хотите удалить, нажмите справа кнопку «Еще». После этого появится список доступных действий.
Выберите «Удалить приложение». Действие можно выполнить и другим способом – с помощью кнопки с красным крестиком, расположенной над перечнем баз. Дальше система попросит ввести код удаляемого приложения.
Внимание! Введение цифр – защита от случайного удаления базы. Если вы случайно нажали кнопку «Удалить», то в этот момент можно отменить действие
При подтверждении операции в колонке «Доступность» появится статус «К удалению», который сохранится неизменным до завершения этой процедуры.
«1С:Фреш» – облачный сервис от Scloud. 1С через интернет – это возможность удаленно работать из любого места, где есть подключение к сети. «1С:Фреш» избавит от покупки установочной версии 1С, затрат на сервер и IT-поддержку. Доступ к работе с программой возможен с любого устройства при наличии сети Интернет. Не переживайте за сохранность данных – они хранятся на защищенном сервере компании 1С.
Для переноса базы в сервис «1С:Фреш», воспользуйтесь мастером переноса – «Администрирование» — «Перейти в облачный сервис».
Обращаем ваше внимание, во время переноса базы, в ней не должно быть активных пользователей. На следующем шаге необходимо ввести логин и пароль, полученный при регистрации в сервисе «1С:Фреш»
На следующем шаге необходимо ввести логин и пароль, полученный при регистрации в сервисе «1С:Фреш».
Выберите способ перехода. Рекомендуем использовать способ «Выгрузка всех данных в файл».
Далее назначьте базу пользователям, созданным в сервисе «1С:Фреш». По умолчанию база назначается только основному пользователю.
Дайте название своей базе нажмите «Выгрузить данные».
Процесс выгрузки занимает продолжительное время и зависит от размера базы и объема выгружаемых данных.
Поздравляем, ваша база выгружена в сервис «1С:Фреш».
В случае возникновения ошибок при выгрузке базы, вы всегда можете обратиться в техническую поддержку Сервис Клауд.
Наиболее простой способ копирования файловых баз на локальный ПК это скачивание через FTP.
Файловые базы хранятся на Вашем облачном диске W. Точнее узнать их место расположения можно открыв ярлык 1С и посмотреть на путь к файлу, он указан в нижней части окна.
Если открыть диск W и пройти по пути, указанному в окне запуска базы пути, то откроется папка с базой данных, в ней хранится сам файл БД 1CV8.1CD и временные файлы (их сохранять не обязательно).
Примечание: путь может быть прописан двумя способами, как локально например: W:\1С\Accounting так и через полный сетевой путь (UNC): \\clusterfsXX\ts-users\ts_login\1C\Accounting в данном случае при скачивании баз разницы в написании путей нет.
Для этого можно использовать клиенты запуска 1SCloud.
Скачивание файла базы данных через новый клиент запуска Scloud
В новом клиенте следует ввести учетные данные для входа в облако и нажать «Войти».
Далее открыть «Меню» — «Доступ к сетевому диску»
Начался процесс загрузки файла, по его окончанию файл будет сохранен на локальный ПК.
Скачивание файла базы данных через старый клиент запуска Scloud
В старом клиенте процесс копирования файла базы данных производится аналогично:
По окончании процесса загрузки файл будет скачан на локальный ПК.
Скачивание файловых баз через Личный кабинет
Для этого используется FTP-соединение. На момент скачивания в базе не должно быть активных пользователей.
Далее файл базы данных скачивается, после завершения процесса.
Выгрузка и скачивание файла .dt
Если скачивание файла базы данных Вам не подходит или необходимая база работает в клиент-серверном варианте работы, то вы можете выгрузить из неё dt файл для резервирования или дальнейшего взаимодействия.
Файл «.dt» это сжатый архив, создающийся средствами 1С. Размер .dt файла, зачастую значительно меньше файла базы данных. Также это оптимальный вариант для создания резервных копий переноса баз, которые работали в клиент-серверном режиме (либо в случае, если выгрузка нужна для перевода в клиент-серверный вариант работы).
Выгрузка .dt из базы 1С
Для выгрузки следует запустить базу в режиме «Конфигуратор», при наличии в базе пользователей 1С вход следует выполнять под учетной записью пользователя с полными правами.
Далее нажимаем «Администрирование» — «Выгрузить информационную базу».
Далее следует указать путь, по которому будет сохранена выгрузка и нажать «Сохранить» для корректности выгрузки следует производить её на диск W (ts_login\. ).
Начинается процесс выгрузки информационной базы.
После завершения выгрузки файл можно выгружать из облака Scloud на локальный компьютер.
Файл 1Cv8.dt появился на диске W.
Перенос лучше всего осуществить также через FTP, используя встроенный в программу запуска.
Для скачивания файлов через FTP можно использовать клиенты для запуска облака. Делается это на Вашем локальном компьютере.
Скачивание dt через новый клиент запуска Scloud
В новом клиенте следует ввести учетные данные для входа в облако и нажать «Войти».
Далее открыть «Меню» — «Доступ к сетевому диску»
Идет процесс загрузки файла
По завершению процесса файл будет находиться на Вашем локальном ПК.
Скачивание dt через старый клиент запуска Scloud
Аналогично файл можно загрузить через старую версию программы запуска.
Удобства облачного сервиса от «1С» успели оценить многие, но, несмотря на его логичность и простоту, наши клиенты задают вопрос: «Как выгрузить базу из 1С:Фреш?» Этот вопрос возникает как применительно к тому, чтобы выгрузить данные на локальный ПК, так и применительно к выгрузке данных в локальную базу «1С:Бухгалтерии 8». Рассмотрим оба варианта.
— А что, если…
Мы так давно работаем с облаками, что наслушались уйму страхов, которые так и не подтвердились при использовании программы — чтобы Вам было удобно, мы всегда рекомендуем попробовать тестовый доступ любого из сервисов, чтобы убедиться в его качестве и надежности, а затем принять взвешенное решение.
Итак, чего Вы можете опасаться:
У меня не будет доступа к программе в самый ответственный момент — сейчас у Фирмы 1С очень высокие стандарты качества, а также строгие требования к работе партнеров и сервисов — например, доступность и отказоустойчивость сервиса 1С:Фреш довели до показателя 99,9% — столько времени в год база будет доступна.
Мою базу уведут/посмотрят/отдадут налоговой — доступ в базу будет только у Вас и у тех, кому Вы сами выдали доступ или передали свой пароль. Также, по опыту, наличие базы в облаке сильно выручало при налоговой проверке — компьютеры и ноутбуки заберут для проведения проверки, а сервис 1С:Фреш не даст бизнесу “заморозиться” — Вы сможете продолжить работу и получите дополнительное время на проверку документов и выяснение обстоятельств, ведь Ваша база будет доступна с любого компьютера.
Директор ни за что не отдаст базу в облако! — на самом деле представления об облаках могут быть искажены — на текущий момент все организации передают книгу покупок и продаж и другую отчетность в налоговую инспекцию через Интернет, перемещения товаров с маркировкой уже обязательно только с помощью электронного документооборота. Бизнес день ото дня становится прозрачнее и все данные организация и так передаёт государству в той или иной форме. Даже Ваша электронная почта, заведенная на сервисах Яндекс, Гугл или Мэйл ру — это такая же база и она также располагается в сети Интернет. Вы, возможно того не осознавая, уже давно “в облаках”, очередь лишь за 1С :)Мы готовы рассказать про все преимущества руководителям и учредителям, для этого достаточно оставить заявку.
Уйду в облако, а потом не смогу вернуться — информационная база в облаке — это актуальная версия стандартной 1С. То есть если Вы захотите перейти обратно, то сможете это сделать без проблем двумя кнопками.
В облаке нельзя дорабатывать программы — Мы очень рады, что это не так! В сервисе 1С:Фреш действительно нет доступа к конфигуратору для выполнения доработок, но практически любую доработку теперь можно сделать с помощью Расширений. Про технологию расширений мы говорили в статье “Как слезть с иглы программиста”. Расширение отправляется на аудит в Фирму 1С, чтобы убедиться в безопасности для серверов и других пользователей сервиса, а затем добавляется в Вашу базу 1С.Расширения не позволят снять программу с поддержки, а значит Вы останетесь обладателем типовой 1С, с пожизненными автоматическими обновлениями ![]() Мы много раз встречали переписанные программы, которые требовали много времени и денег на поддержку, хорошо, что теперь все изменения могут проходить легко и без рисков.В 1С:Аренде же на некоторых тарифах есть доступ к конфигуратору.
Мы много раз встречали переписанные программы, которые требовали много времени и денег на поддержку, хорошо, что теперь все изменения могут проходить легко и без рисков.В 1С:Аренде же на некоторых тарифах есть доступ к конфигуратору.
Знаете еще какой-то миф про облако 1С? Расскажите нам, мы развенчаем и его.
Озвучьте свою задачу нашим менеджерам, а мы подберем оптимальный вариант работы — подскажем, удобно ли Вам будет облачное решение или же классическая офлайн программа, коробка 1С.
Как загрузить базу с локального компьютера в «1С: Фреш»?
Внимание! Загрузка файла в сервис возможна только после завершенной выгрузки
Откроется раздел «Менеджер сервиса». В панели инструментов окна «Мои приложения» нажмите кнопку «Загрузить базу в сервис».
Откроется Мастер загрузки базы в сервис.
Укажите часовой пояс.
В поле «Файл данных» нажмите кнопку выбора (три точки) и перетащите мышкой в центр окна файл data_dump.zip, выгруженный и сохраненный ранее.
Или нажмите «Выбрать с диска» и выберите файл через проводник.
Нажмите ОК.
Файл загрузится на сервер, где пройдет анализ данных.
После загрузки файла на облачный сервер и анализа данных автоматически определится вид приложения.
Если нужно, то вид приложения можно поменять. Такая необходимость возникает, например, если файл выгружали из базовой «1С:Бухгалтерии». Сервис по умолчанию предложит загрузить ее в «1С:Предприниматель», а это все та же базовая версия «1С:Бухгалтерии предприятия». Можно выбрать версию для загрузки данных из файла. Для этого, нажав на кнопку выбора в поле «Вид приложения», укажите «Бухгалтерию предприятия» версии ПРОФ
В таком случае у вас появится возможность вести учет по нескольким фирмам.
Итак, после того, как вы выбрали строку «Бухгалтерия предприятия», вы увидите на экране предупреждение:
Подтвердите конвертацию нажатием на кнопку «Далее».
Важно! Поменять версию можно только в сторону повышения. Выгруженные данные из базовой «Бухгалтерии предприятия» можно загрузить в такую же базовую версию «1С:Предприниматель» или в версию ПРОФ
Базу из ПРОФ можно загрузить также в ПРОФ или КОРП, но нельзя – в базовую.
После конвертации в облаке можно работать в «1С: Бухгалтерии» ПРОФ. Но если понадобится выгрузить базу обратно из «1С:Фреш» на локальный компьютер, то для продолжения работы на нем также нужно установить «1С: Бухгалтерию» ПРОФ. Загрузить ее обратно в базовую версию нельзя.
В облако «1С:Фреш» можно загрузить несколько баз. В таком случае, чтобы избежать путаницы при работе с ними, в поле «Наименование» можно изменить «Бухгалтерию предприятия» на название фирмы. Переименование доступно в любой удобный момент.
Заполните все параметры загрузки и нажмите «Далее».
Следующий этап – настройка прав доступа. Если раньше вы добавили пользователей, кроме администратора, то программа предложит указать права на загружаемую базу для них.
Не знаете, какие права предоставить? Пропустите этот шаг и нажмите «Далее». Вернуться к этой операции можно будет позже.
После этого пойдет загрузка. Вы узнаете об этом, увидев окно Мастера загрузки базы в сервис. По завершении процесса вам будет предложено нажать кнопку «Готово».
На странице Менеджера сервиса появятся новое приложение и его статус в колонке «Доступность» – «Конвертируется». Процесс длится долго – от 1 часа.
В «Моих приложениях» увидите ярлык запуска с изображением приложения и статусом «ПОДГОТОВКА». До окончания конвертации базы запуск приложения запрещен.
Когда загрузка завершится, на ваш имейл придет письмо от support@1cfresh.com с темой «Приложение готово к использованию» и сообщением об успешном выполнении загрузки.
На странице Менеджера сервиса вы увидите изменение состояния приложения в колонке «Доступность» – «Используется».
В «Моих приложениях» тоже появится новое приложение.
Программу можно запустить со страницы «Мои приложения». Нажмите на кнопку «Нажать работу». Она появляется при наведении курсора на ярлык программы. Запуск также доступен из личного кабинета – кнопка «Войти в приложение».
В итоге загружается конфигурация «1С: Бухгалтерия предприятия 3.0» с обычным интерфейсом, который хорошо знаком пользователю. В облаке работа ведется точно так же как и на локальном компьютере.
Обратите внимание! Если при загрузке вы конвертировали базовую версию программы в ПРОФ, то, чтобы вести учет в ней по нескольким предприятиям, в закладке «Организация» поставьте соответствующий флажок.
Как в «1С:Фреш» загрузить архив имеющейся базы данных?
Эту задачу мы также разобьем на несколько этапов для лучшего понимания всего процесса. Вам необходимо:
- зарегистрироваться в сервисе и войти в личный кабинет;
- создать файл выгрузки вашей локальной базы;
- загрузить полученный файл выгрузки в личный кабинет.
Допустим, вы уже работали долгое время в локальной версии программы «1С:Бухгалтерия» и теперь хотите перенести все свои наработки в облако «1С:Fresh». Ниже мы опишем весь процесс подготовки базы и загрузки ее в сервис. Для начала вам необходимо войти на главную страницу сервиса и ввести ваш логин/пароль (рис.8)
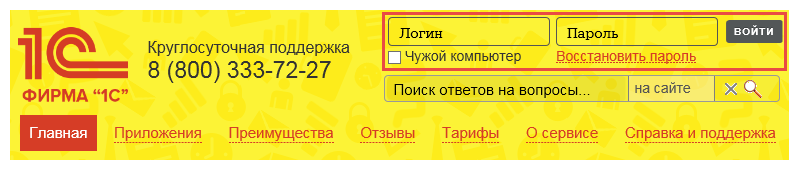 Рис.8. Вход в сервис «1С:Fresh»
Рис.8. Вход в сервис «1С:Fresh»
После этого нажмите на ссылку «Личный кабинет». Она находится напротив вашего имени в правом верхнем углу сайта или ее также можно найти напротив надписи «Мои приложения» (рис.9)
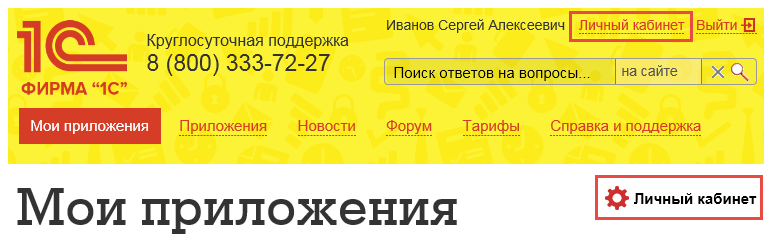 Рис.9. Ссылка «Личный кабинет» в сервисе «1С:Фреш»
Рис.9. Ссылка «Личный кабинет» в сервисе «1С:Фреш»
Попав в личный кабинет, вы увидите кнопку «Загрузить базу в сервис» (рис.10). Именно эта кнопка дает вам возможность загрузить вашу базу в «1С:Фреш».
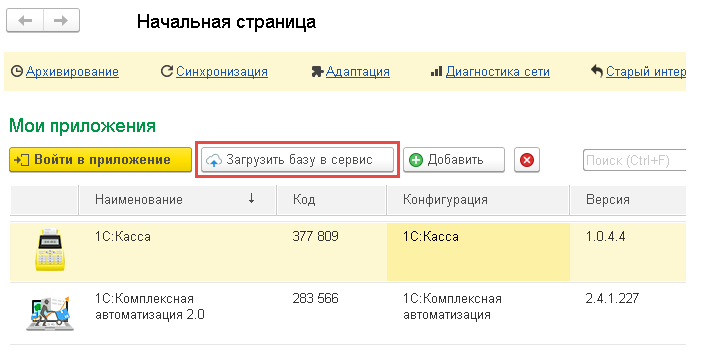 Рис.10. Кнопка «Загрузить базу в сервис» в «1С:Fresh»
Рис.10. Кнопка «Загрузить базу в сервис» в «1С:Fresh»
Отметим, если в личном кабинете вы не видите эту кнопку, значит, у вас неполные права. Вам нужно зайти в личный кабинет под пользователем, имеющим права администратора для этого личного кабинета.
Ниже представлены описания всех прав, которые могут быть у пользователей сервиса (рис.11)
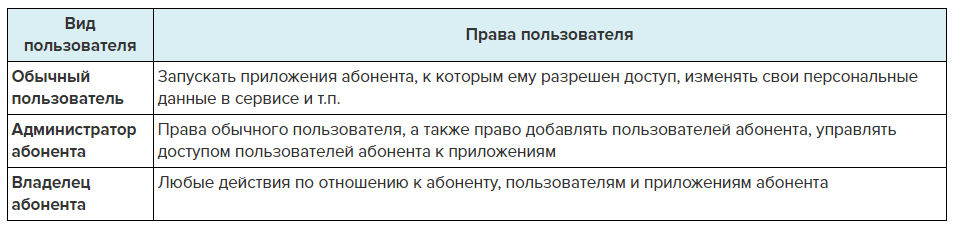 Рис.11. Права пользователя сервиса «1С:Фреш»
Рис.11. Права пользователя сервиса «1С:Фреш»
Нажав на кнопку «Загрузить базу в сервис», вы можете выбрать файл с вашей базой данных и загрузить ее в «1С:Предприятие через Интернет».
Небольшое отступление. Добавим его именно в этом месте, чтобы в дальнейшем вам было легче воспринимать информацию и не приходилось загружать себя лишними данными, которые на этом этапе не нужны. Итак, в сервис можно загрузить файл базы данных в формате zip, но не просто заархивировав вашу базу в zip. В программах «1С» есть встроенная обработка для переноса базы в облако «1С: ФРЭШ». Например, в «1С:Бухгалтерии» эта команда находится в меню: Администрирование/Выгрузить данные для перехода в сервис (рис.12)
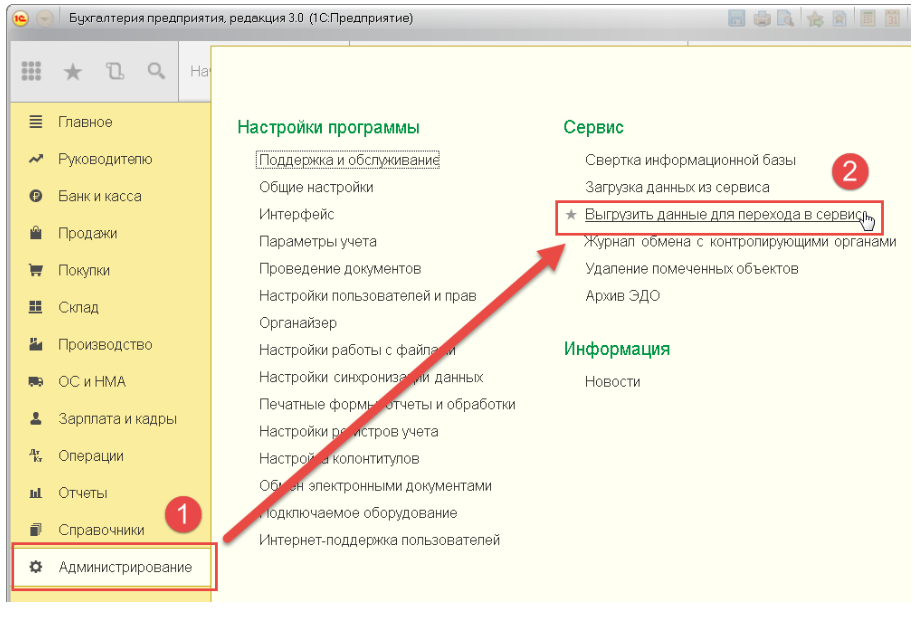 Рис.12. Меню «Администрирование/Выгрузить данные для перехода в сервис» в «1С:Бухгалтерии»
Рис.12. Меню «Администрирование/Выгрузить данные для перехода в сервис» в «1С:Бухгалтерии»
Эта команда есть только в современных конфигурациях, таких как: «1С:Бухгалтерия 3.0», «1С:Зарплата и управление персоналом 3.1» и т.д. Версии 2.0 не поддерживаются. После нажатия на ссылку «Выгрузить данные для перехода в сервис» откроется окно мастера переноса (рис.13)
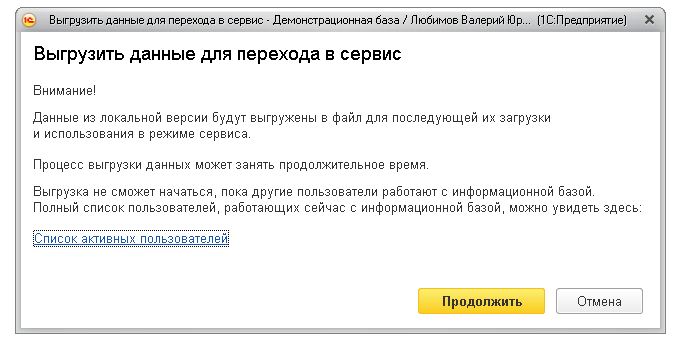 Рис.13. Окно «Выгрузить данные для перехода в сервис» в «1С:Бухгалтерии»
Рис.13. Окно «Выгрузить данные для перехода в сервис» в «1С:Бухгалтерии»
На этом этапе все просто: нажимаем кнопку «Продолжить» и следуем инструкциям на экране. Выгрузка базы будет длиться некоторое время, по нашему опыту, в среднем 20-30 минут. Может быть больше, может меньше — все зависит от объема данных в вашей базе. После выгрузки данных программа предложит сохранить полученный файл. Его можно сохранить в любую папку на ваш выбор (рис.14)
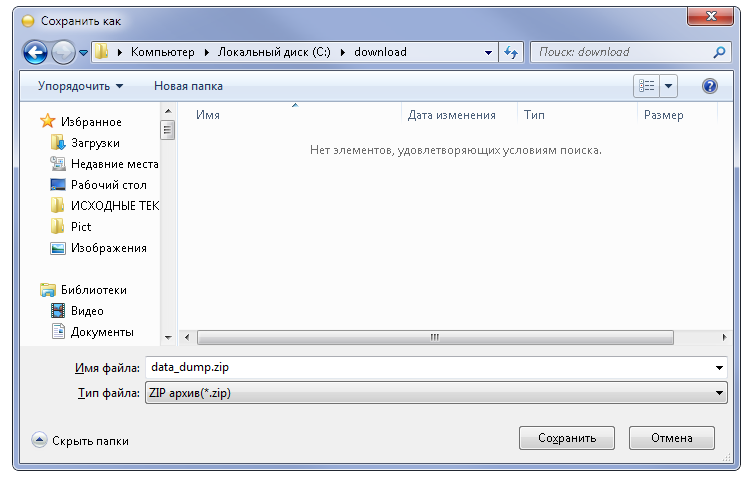 Рис.14. Выбор папки для сохранения базы данных в «1С:Бухгалтерии»
Рис.14. Выбор папки для сохранения базы данных в «1С:Бухгалтерии»
Только после того, как вы выгрузили файл из вашей базы, можно начать загрузку этого файла в сервис. Для этого зайдите в личный кабинет и нажмите на кнопку «Загрузить базу в сервис» (рис.15)
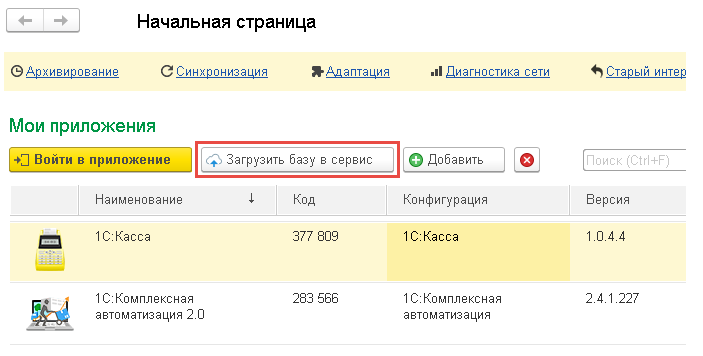 Рис.15. «Загрузить базу в сервис» в «1С:Фреш»
Рис.15. «Загрузить базу в сервис» в «1С:Фреш»
Далее откроется мастер загрузки базы (рис.16)
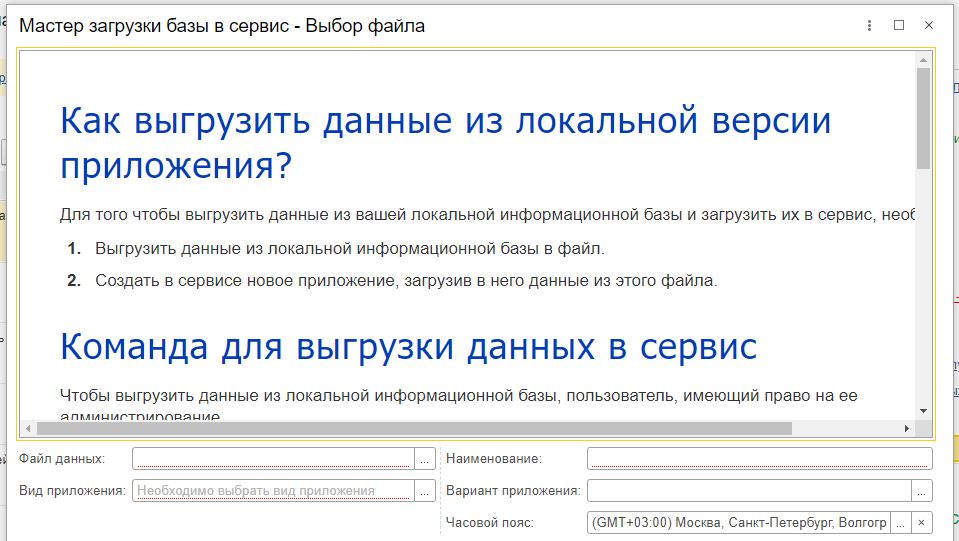 Рис.16. Мастер загрузки базы данных в сервис «1С:Fresh»
Рис.16. Мастер загрузки базы данных в сервис «1С:Fresh»
Выбираем файл, нажав на многоточие напротив надписи «Файл данных». Вид приложения выставится автоматически, в зависимости от того, из какой базы вы выгрузили данные. Наименование приложения тоже будет предложено автоматически, его можно будет изменить на данном этапе или позже. Нажмите кнопку «Далее», на следующем этапе выберите права для запуска приложения у каждого пользователя (рис.17)
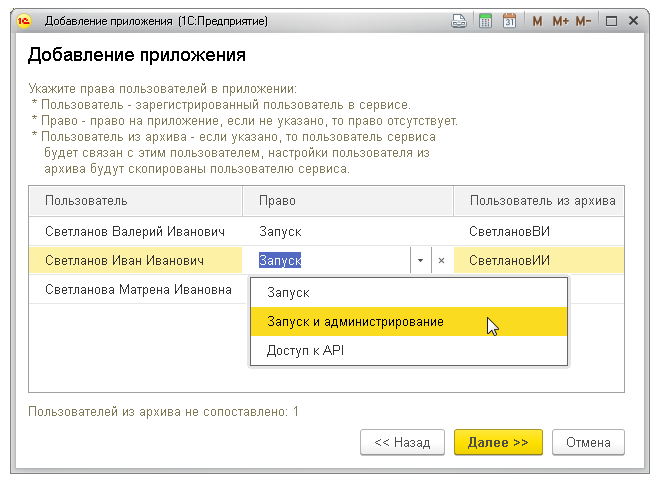 Рис.17. Выбор прав для запуска приложения у каждого пользователя
Рис.17. Выбор прав для запуска приложения у каждого пользователя
Если пользователь один, то права будут заданы автоматически на варианте «Запуск и администрирование», и этот этап можно смело пропустить.
В конце начнется процесс загрузки, который может длиться до нескольких часов. Это автоматический процесс, будет происходить конвертация и обновление вашей базы. После успешной загрузки напротив вашего приложения появится надпись «Используется».
Все готово! Загрузка завершена, можете запускать приложение и продолжать вести учет, но теперь уже в облачном сервисе «1С:Фреш».
5.2 Если вы уже ведете учет в системе 1С и хотите перейти в облако
В случае если у Вас уже есть работающая база 1С, которая работает на конфигурации 1С:Бухгалтерия для Казахстана 3.0, либо любой другой, доступной к использованию в сервисе «1С в облаке», тогда Вы можете перенести данные из своей локальной информационной базы 1С в приложение, развернутое в сервисе «1С в облаке» следуя следующим шагам:
- Проверить подключены ли внешние обработки.
1.1 Войти в локальную базу под пользователем с полными правами
1.2 Выполнить команду «Администрирование / Печатные формы, отчеты и обработки»
1.3 В появившемся окне выбрать «Дополнительные отчеты и обработки»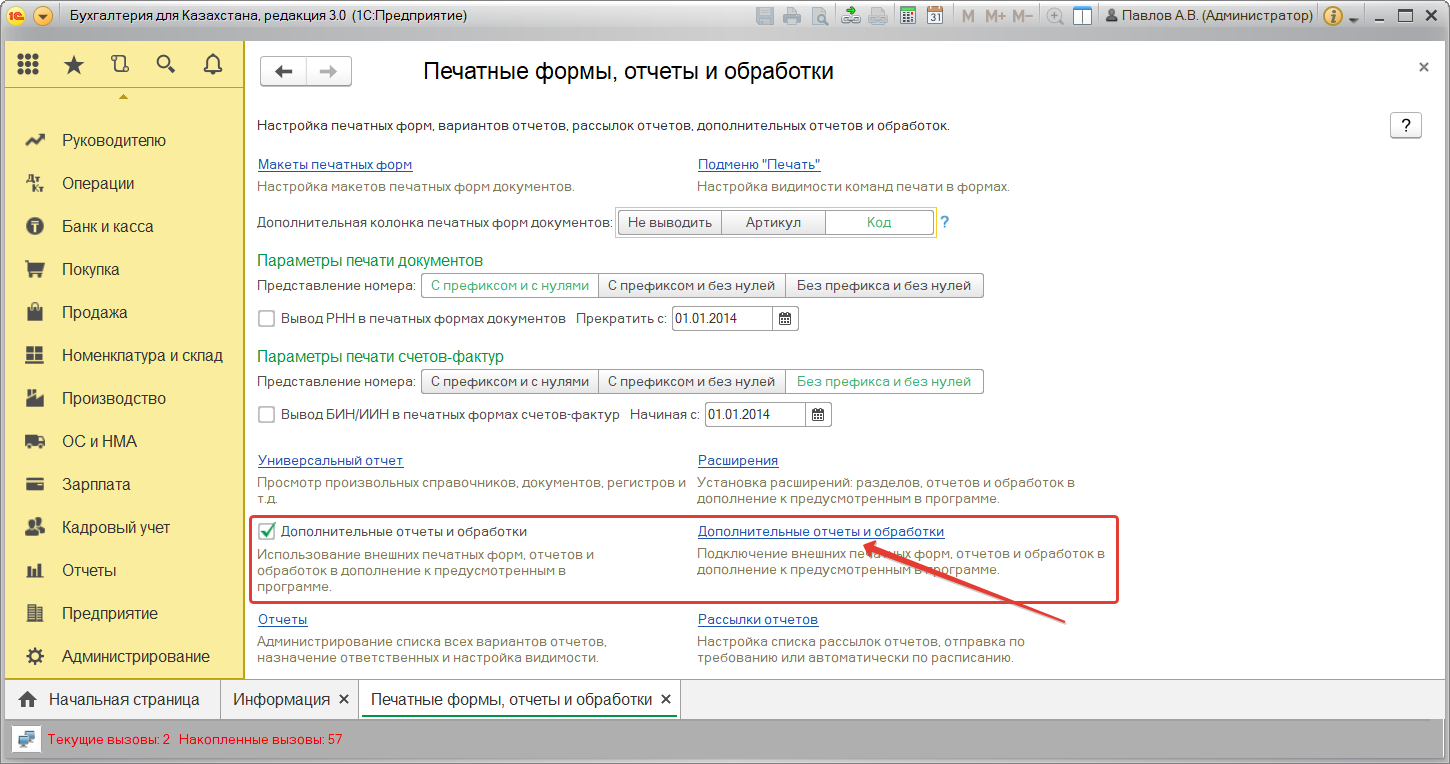
1.4 В списке обработок нужно проверить предопределенные элементы (строки с иконкой )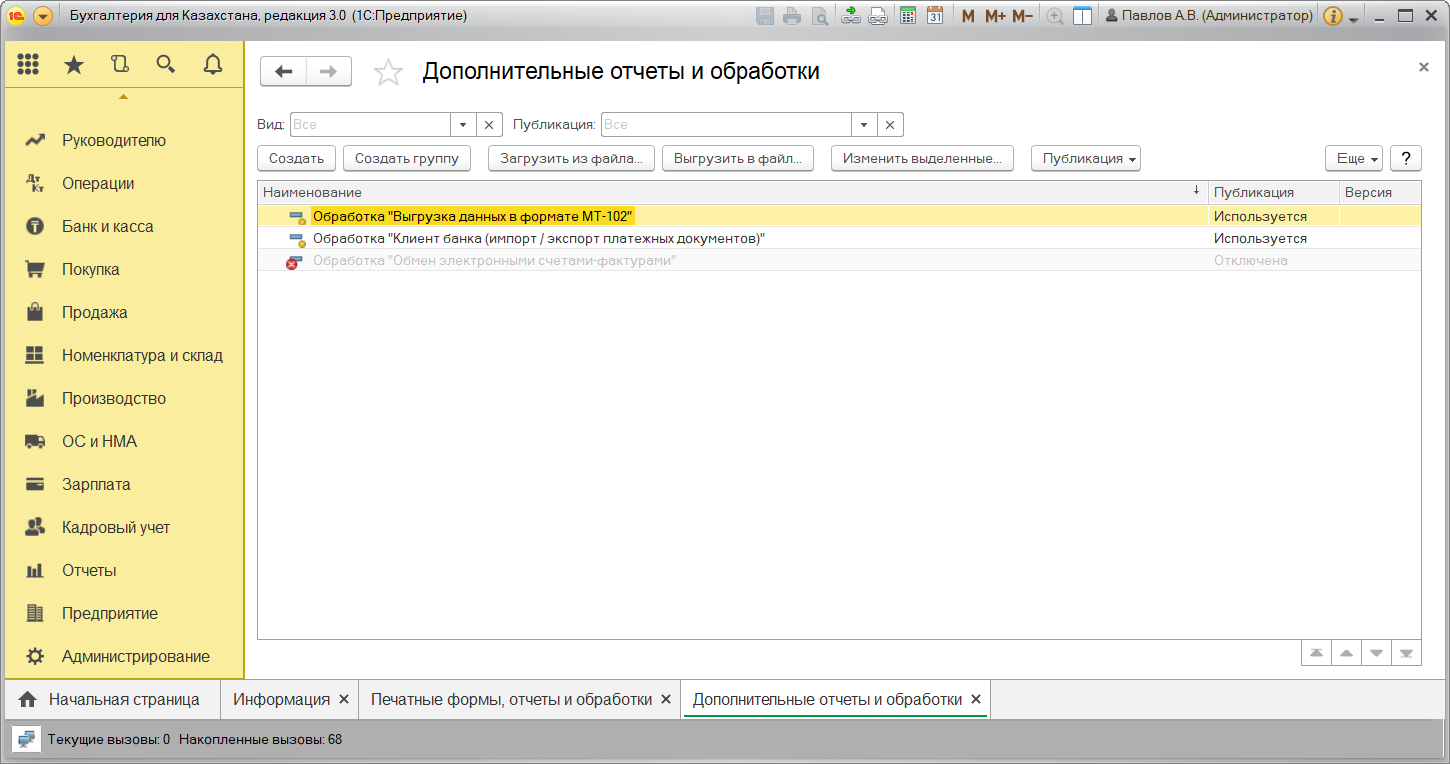
1.5 Необходимо открыть запись с предопределенным элементом и проверить, что настройка «Использовать» находиться в значении «Объект». Если установлено значение «Файл», то нужно перевести в значение «Объект» и нажать «Записать и закрыть».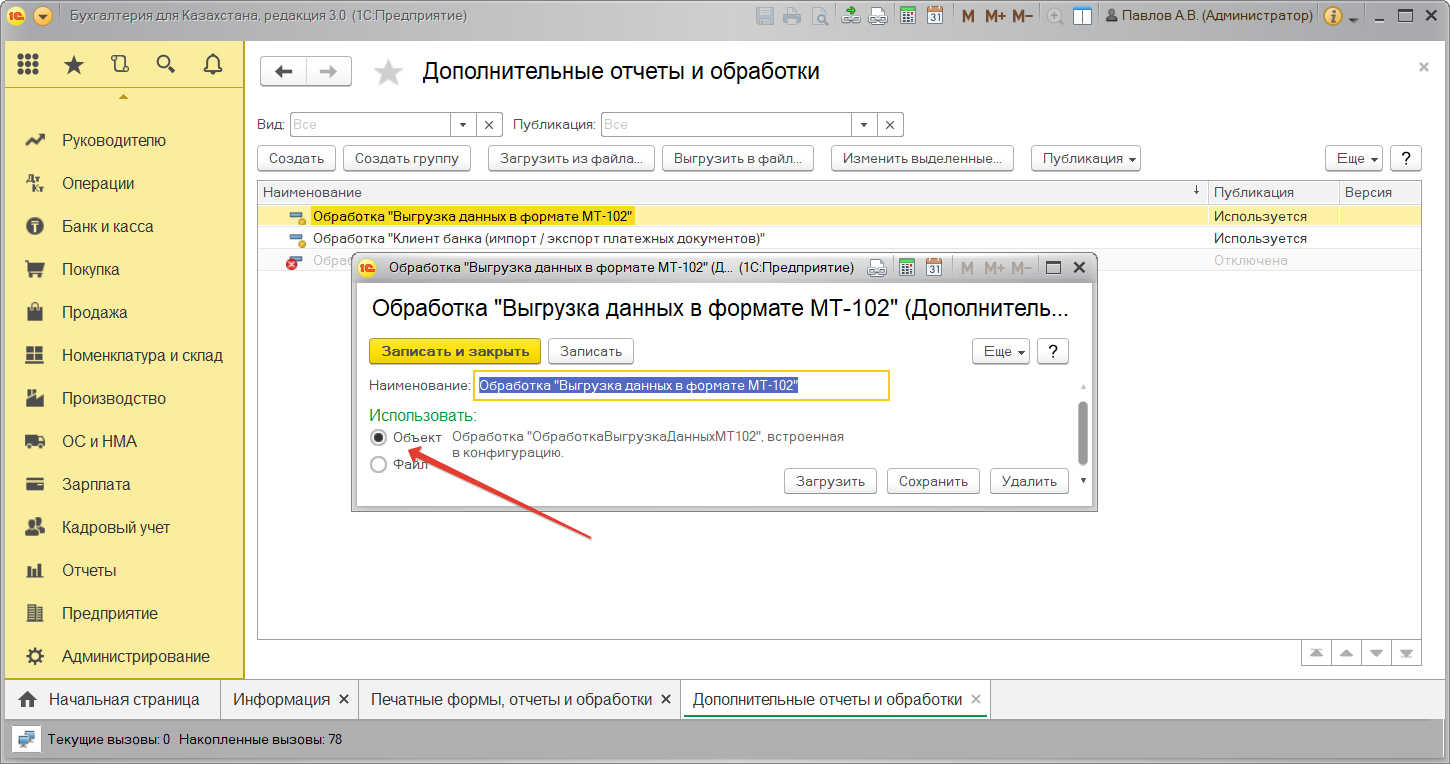 В случае, если все же необходимо использовать внешнюю обработку (с доработанным функционалом) вместо встроенной, необходимо обратиться в техническую поддержку сервиса для анализа возможности подключения.
В случае, если все же необходимо использовать внешнюю обработку (с доработанным функционалом) вместо встроенной, необходимо обратиться в техническую поддержку сервиса для анализа возможности подключения.
Для начала вам необходимо выгрузить данные из локальной информационной базы 1С:Бухгалтерия для Казахстана 3.0.
Примечание: обратите внимание на версию — для переноса информационной базы на конфигурации 1С:Бухгалтерия для Казахстана версии 2.0 Вам потребуется другой тариф, а следовательно другой способ переноса информационной базы и доступа в сервис «1С в облаке».
2.1 Войти в локальную базу под пользователем с полными правами 1.2 Выполнить команду «Администрирование / Выгрузить данные для перехода в сервис»
2.3 В результате откроется диалог «Выгрузить данные для перехода в сервис»
Для начала выгрузки необходимо нажать на кнопку «Продолжить» (см. указатель №1)
Далее на экран будет выведена форма прогресса выгрузки.
После завершения процесса будет предложено выбрать папку (каталог) на локальном компьютере, в который требуется сохранить файл с данными. По умолчанию предлагается папка «Мои документы». Можно изменить имя файла (см. 1, на скриншоте ниже) и нажать на кнопку «Сохранить» (2).
Следующие шаги следует выполнять в Личном кабинете сервиса 1С в облаке.
3.1 Открыть сайт https://fresh.1c-rating.kz и авторизоваться с помощью логина и пароля, который был получен при регистрации по приглашению (см. инструкцию о регистрации на сайте по письму-приглашению). В правом верхнем углу страницы нажать на ссылку «Личный кабинет».
В результате произойдет открытие новой вкладки с функционалом личного кабинета как на рисунке ниже.
3.2 Необходимо нажать на кнопку «Загрузить базу в сервис» (указатель 1 на рисунке выше). Будет открыт диалог «Добавление приложения» и диалог «Загрузка файла», в котором требуется нажать кнопку «Выберите файл» (2) и после выбора файла, выгруженного из локальной информационной базы, который должен располагаться по пути «Мои документы\data_dump.zip», нажать на кнопку «ОК» (3) как на рисунке ниже (указатели 1, 2).
В результате нажатия на кнопку «ОК» (3) в форме «Добавление приложения» будут заполнены поля сведениями из файла данных локальной базы data_dump.zip (см. картинка ниже, указатель 1).
3.4 Далее следует ожидать получения письма с оповещением о готовности приложения к работе, либо появления значения «Используется» в колонке «Доступность» в Личном кабинете (Менеджер сервиса) в строке добавленного приложения (см. картинку ниже).
Получение письма или значение «Используется» сигнализируют о том, что с приложением можно начинать работать и можно переходить к следующим шагам.
Следующие шаги:
Первый запуск и настройка новой информационной базы.
Необходимо ли Вам облако 1С?
Данная статья возникла, как продолжение предыдущего обзора о работе в 1С удаленно. Все чаще возникает необходимость работы удаленно и о вариантах удаленной работы в 1С мы написали тут:
Но есть случаи когда просто удаленного доступа не достаточно, а значит необходимо переносить 1С в облако.
Основные причины перехода в облако
- Экономия ресурсов. Это как в японском минимализме — лишнего не держать. Нет необходимости покупать мощное железо и оплачивать его обслуживание.
- Доступность. Ваши данные всегда с вами, как будто у вас в кармане лежит персональный бухгалтер со своим компьютером. Отдыхайте на Мальдивах или на даче — работать можно из любой точки мира, где есть интернет. Связывая несколько магазинов иметь актуальные данные по остаткам товаров и так далее.
- Безопасность. Облачные сервисы берут под защиту ваши данные лучше, чем банковский сейф, включая регулярные бэкапы и многоуровневые системы защиты.
Очень рекомендуем Вам дочитать этот обзор до конца, так как вероятно в Вашем случае Вам облако не выгодно или попросту не нужно.
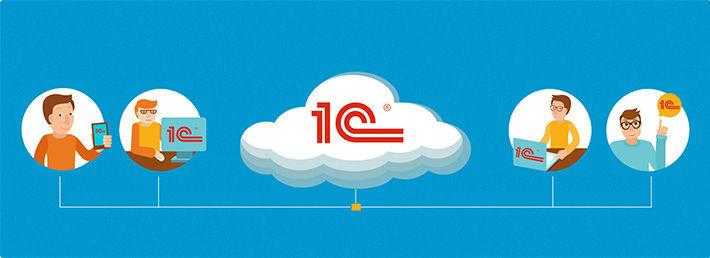
Как перенести и загрузить базу в облако 1С:Фреш?
Бесплатный доступ на 1 месяц дает возможность поработать в облачном сервисе с доступом к программе 1С через интернет ничего не оплачивая.
Попробовать сервис 1С:Фреш можно в «Е-Офис 24».
Есть два основных способа переноса базы в сервис 1С:Фреш.
-
Автоматический переход.
-
Ручной переход (выгрузка из локальной базы и загрузка в облака).
Покажем инструкции как загрузить базу в 1С:Фреш с примерами каждого из этих способов. Перенесём базы на примере 1С: Бухгалтерия, с другими программами 1С все происходит аналогично, могут лишь отличаться названия разделов.
Оба способа реализуются из одной формы в разделе «Администрирование» → «Перейти в облачный сервис».
Следующие шаги выбираем в зависимости от предпочитаемого способа перехода.
Как перенести базу в 1С:Фреш автоматически
Инструкция по автоматическому переходу из локальной версии в облако Фреш.
Ставим флажок «Введите адрес сервиса для автоматического перехода:» и указываем адрес 1cfresh.com.
Далее указываем логин и пароль для входа в личный кабинет 1cfresh под пользователем с правами владельца абонента.
Если у вас еще нет логина и пароля для входа в облачный сервси 1cfresh, оставьте заявку в форме «Попробовать 1С:Фреш 30 дней бесплатно» – отправим вам код приглашения для подключения к сервису.
На третьем шаге есть возможность сопоставить существующих пользователей в личном кабинете и самой программы и предоставить этим пользователям право доступа к программе в облаке. Права доступа в дальнейшем можно изменить через личный кабинет.
Жмем «Продолжить». Затем, указываем название загружаемому приложению (название вашей конфигурации программы 1С) и режим выгрузки. Ставим флажок напротив режима «Полный» и жмем «Выгрузить данные».
Следующим окном открывается сообщение о том, что выгрузка данных началась, необходимо подождать…
По завершению жмем «Завершить».
После завершения выгрузки видим, что в Личном кабинете 1cfresh появилась ваша база, сейчас у нее состояние «Конвертируется» -это означает, что она еще загружается в сервис. Необходимо дождаться состояния «Используется», после чего можно заходить в программу
Как загрузить бузу в 1С:Фреш вручную
Для ручного перехода в сервис 1cfresh понадобится выгрузить файл базы в формате data_dump.zip.
Для этого в форме «Администрирование» → «Перейти в облачный сервис» выбираем второй пункт «Получите файл выгрузки для ручного перехода»
Дальнейшие шаги как выгрузить базу 1С в формат data_dump.zip мы уже описывали в статье «Как выгрузить и перенести базы 1С в облако?», подробнее смотрите пункт инструкции «Как выгрузить базу в файл в формате Data_dump.zip».
После выгрузки базы в файл data_dump.zip, переходим в личный кабинет 1cfresh.
Выбираем «Далее», начнет выполняться анализ файла, после чего сервис автоматически определяет Вид приложения и дает ему наименование (наименование приложения можно изменить на удобное для вас). Жмем «Далее». Следующим шагом указываем каким пользователям вы хотите предоставить доступ к программе и жмем «Далее».
Видим сообщение о том, что процесс загрузки инициирован и приложение появилось в списке в состоянии «Конвертируется»:
Почему нужно загрузить базу из 1С Фреш в 1С:Предприятие
Загрузка базы данных из 1С Фреш в 1С:Предприятие предоставляет несколько значимых преимуществ:
- Единая информационная система: Перенос базы из 1С Фреш в 1С:Предприятие позволяет создать единую информационную систему для компании. Это упрощает взаимодействие между различными подразделениями и позволяет оперативно получать актуальные данные.
- Перенос функциональности: В 1С Фреш и 1С:Предприятие есть сходные функциональные возможности. Загрузка базы из 1С Фреш в 1С:Предприятие позволяет сохранить уже реализованную функциональность и не тратить время и ресурсы на ее повторное создание.
- Трансформация данных: Перенос данных из 1С Фреш в 1С:Предприятие предоставляет возможность провести необходимую трансформацию данных. Это позволяет адаптировать данные под требования новой системы и избежать потери информации.
- Оптимизация бизнес-процессов: Использование 1С Фреш и 1С:Предприятие может потребовать оптимизации бизнес-процессов компании. Загрузка базы из 1С Фреш в 1С:Предприятие позволяет пересмотреть и оптимизировать существующие процессы, учесть ошибки и недочеты, и обеспечить более эффективное управление.
Важно заметить, что перенос базы из 1С Фреш в 1С:Предприятие – это сложная процедура, которая требует хорошего понимания обеих систем и аккуратного подхода. Рекомендуется проводить перенос с помощью специалистов, чтобы избежать потери данных и непредвиденных проблем
В итоге, загрузка базы из 1С Фреш в 1С:Предприятие позволяет создать более интегрированную и оптимизированную информационную систему для компании, что обеспечивает эффективное управление и повышает производительность бизнес-процессов.
Очистка базы данных
При загрузке базы данных 1С Фреш в программу 1С:Предприятие может возникнуть необходимость в очистке базы данных от ненужной информации. В процессе преобразования данных из одной системы в другую могут возникнуть различные проблемы, в результате чего в базе остаются лишние записи или данные, которые уже не актуальны.
Очистка базы данных может быть необходима, чтобы обеспечить более быструю и эффективную работу программы, а также сократить размер базы данных и упростить администрирование. В программе 1С:Предприятие существуют различные методы для очистки базы данных:
| Метод | Описание |
| Удаление записей | Можно удалить неактуальные или дублирующиеся записи из базы данных. Это можно сделать с помощью языка запросов 1С или специальных отчетов. |
| Архивация данных | Большие объемы данных могут быть архивированы для сокращения размера базы данных. Архивированные данные могут быть восстановлены при необходимости. |
| Очистка журналов | В процессе работы программы формируются различные журналы, которые могут занимать большой объем памяти. Очистка журналов позволяет освободить память и ускорить работу программы. |
Очистка базы данных требует аккуратности и внимания, так как неправильные действия могут привести к потере данных или неработоспособности программы. Поэтому рекомендуется делать резервное копирование базы данных перед проведением любых операций по очистке. Также рекомендуется проконсультироваться с профессионалами и использовать специализированные инструменты для очистки базы данных.